在现代办公和娱乐生活中,一台电脑上同时运行多个应用程序是常态,为了提高工作效率和享受更丰富的视觉体验,将电脑屏幕一分为二或更多,即所谓的“分屏”或“多屏显示”,已经成为许多人的选择,本文将为你提供一份详尽的指南,教你如何在你的电脑上设置双显示器,以便更好地进行多任务处理。
准备工作
- 硬件准备:确保你拥有至少两台显示器和一条适当的连接线(如HDMI、DisplayPort或VGA),如果你使用的是笔记本电脑,可能需要一个外接显卡扩展坞。
- 软件支持:大多数现代操作系统都内置了对多显示器的支持,但某些旧版系统可能需要第三方软件来辅助完成设置。
连接显示器
根据你使用的接口类型,将显示器通过相应的连接线连接到电脑的显卡输出端口上,对于笔记本电脑,如果使用扩展坞,则需要将扩展坞连接到电源并插入显示器。
设置多显示器
Windows系统
- 进入设置:点击桌面左下角的“开始”按钮,选择“设置”(齿轮图标)。
- 显示设置:在设置窗口中,点击“系统”选项,然后选择左侧菜单中的“显示”。
- 添加显示器:在“显示”页面上,你会看到已连接的显示器列表,点击“检测”按钮让系统自动识别所有连接的显示器,如果系统没有自动识别,你可以手动点击“检测”旁边的下拉菜单,选择你的显示器型号。
- 配置布局:一旦系统识别了所有显示器,你可以选择“扩展这些显示器”以创建更大的工作空间,或者选择“复制这些显示器”以使所有显示器显示相同的内容。
- 调整分辨率:在每个显示器的下方,你可以调整其分辨率以获得最佳显示效果,较高的分辨率能提供更清晰的图像,但也会增加对显卡性能的需求。
macOS系统
- 打开系统偏好设置:点击屏幕左上角的苹果标志,选择“系统偏好设置”。
- 显示器设置:点击“显示器”图标进入设置界面。
- 排列显示器:在“排列”部分,你可以看到所有已连接的显示器,拖动它们的位置来重新排列它们。
- 选择显示模式:在“排列”下方,有“镜像显示器”、“排列显示器”等选项,选择“排列显示器”以创建独立的工作区域。
- 调整分辨率:在每个显示器旁边,你可以点击小箭头展开更多选项,包括调整分辨率和缩放比例。
Linux系统
不同Linux发行版的设置方法可能略有不同,但大致步骤如下:
- 进入设置:通过桌面环境或终端访问图形设置工具。
- 显示管理器:在显示管理器中,你可以添加新显示器、调整分辨率和配置布局。
- 终端命令:对于高级用户,也可以使用终端命令来设置多显示器,使用
xrandr命令可以调整显示器的分辨率和位置。
优化分屏体验
- 快捷键切换:学习使用快捷键在不同显示器之间快速切换焦点,在Windows系统中,可以使用
Alt + Tab来在不同窗口之间切换,而按住Alt键的同时按Tab键可以在不同显示器上的窗口之间切换。 - 窗口管理:利用窗口管理工具(如Windows的“任务视图”、MacOS的Mission Control或Linux的Compiz)来轻松地移动和调整窗口大小。
- 自定义快捷键:根据你的工作流程定制快捷键和宏命令,以提高生产力。
常见问题解决
- 显示器不显示:检查连接线是否牢固插入,确认显示器电源已开启,尝试更换连接线或端口。
- 分辨率不合适:在显示设置中调整分辨率,确保与显示器的最大分辨率匹配。
- 颜色不一致:校准显示器以确保色彩准确一致。
通过以上步骤,你应该能够成功地在你的电脑上设置双显示器,从而提升工作效率和娱乐体验,实践是掌握这项技能的关键所在,不妨多尝试几种布局和设置,找到最适合你个人需求的配置方案。







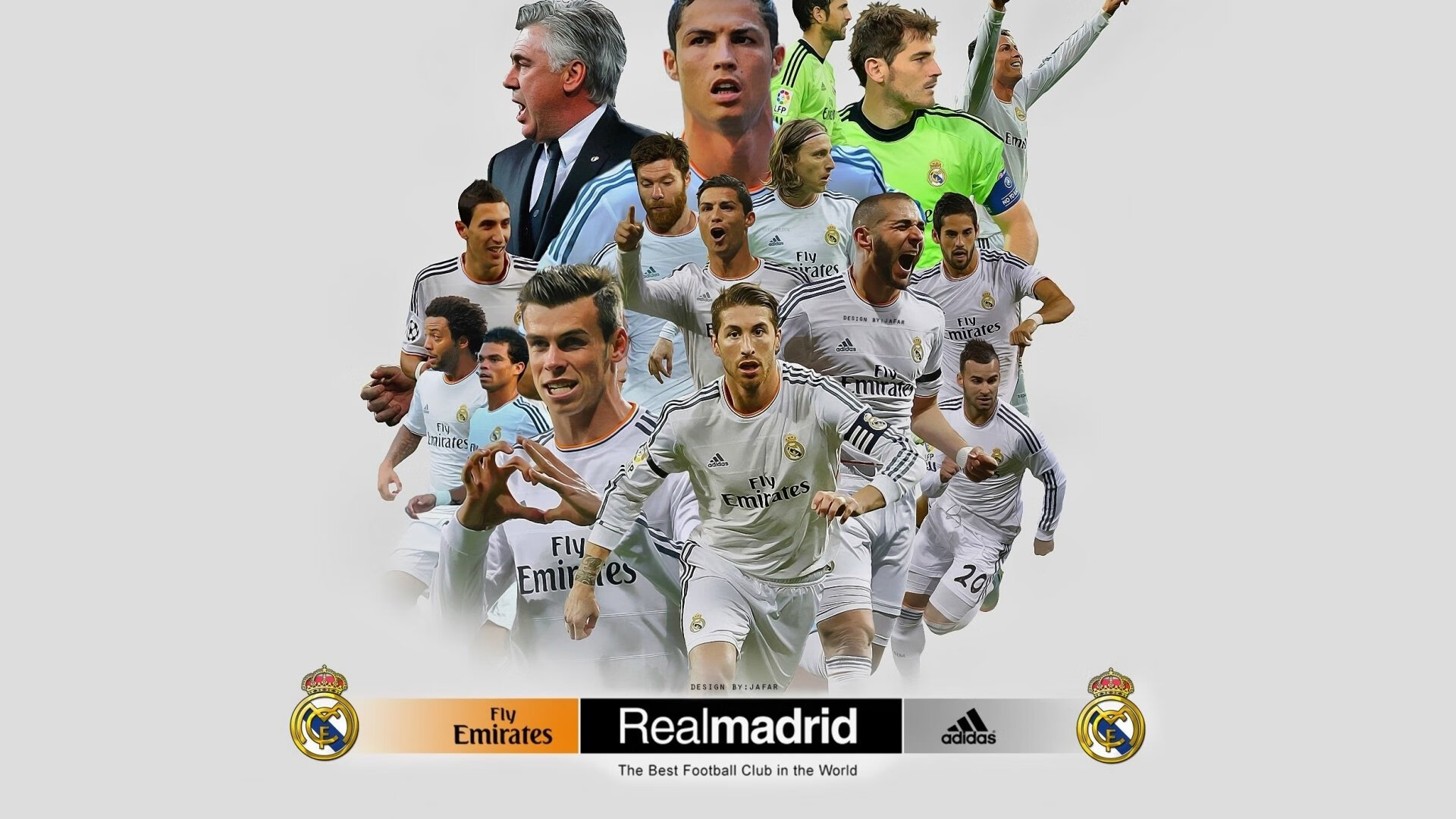






 京公网安备11000000000001号
京公网安备11000000000001号 苏ICP备10230327号-11
苏ICP备10230327号-11