用PS如何换背景颜色:详细教程
Photoshop(简称PS)是Adobe公司推出的一款强大的图像处理软件,广泛应用于平面设计、摄影后期等领域,换背景颜色是一项常见但实用的操作,本文将详细介绍如何在PS中更换图片的背景颜色。
准备工作
- 安装并打开Photoshop:确保你已经安装了Photoshop软件,并熟悉其基本界面和工具。
- 准备素材:你需要一张需要更换背景的图片,可以是自己拍摄的照片,也可以是从网上下载的素材。
- 选择背景颜色:在开始之前,确定你想要替换成的背景颜色,这可以是纯色,也可以是渐变色或其他复杂图案。
步骤解析
使用魔术棒工具
- 打开图片:在Photoshop中打开你的图片文件。
- 选择魔术棒工具:在工具栏中找到并点击“魔术棒工具”。
- 设置参数:在选项栏中调整魔术棒工具的容差值(通常设置为32),以确保能够选中大部分背景区域。
- 点击背景:用魔术棒工具点击图片中的背景区域,Photoshop会自动选中相似颜色的区域。
- 删除背景:按下Delete键或Backspace键,删除选中的背景部分,你会发现图片中的主体对象被保留了下来。
- 填充新背景:选择“油漆桶工具”或“画笔工具”,在新的背景图层上填充你之前选择的颜色。
使用快速选择工具
- 打开图片:同样地,先在Photoshop中打开你的图片文件。
- 选择快速选择工具:在工具栏中找到并点击“快速选择工具”。
- 调整画笔大小:根据图片的大小和细节,调整快速选择工具的画笔大小。
- 选择背景:用快速选择工具在图片中的背景区域进行拖动,Photoshop会自动识别并选中相似的背景颜色。
- 细化边缘:如果选中的区域不够准确,可以使用“调整边缘”功能进行微调,确保主体边缘清晰。
- 填充新背景:与方法一相同,使用油漆桶工具或画笔工具填充新背景颜色。
使用钢笔工具
- 打开图片:在Photoshop中打开你的图片文件。
- 选择钢笔工具:在工具栏中找到并点击“钢笔工具”。
- 绘制路径:沿着图片中的主体对象边缘绘制一条路径,确保路径紧贴主体边缘。
- 转换为选区:右键点击路径,选择“建立选区”,然后点击“确定”,Photoshop会自动生成一个选区,选中主体对象。
- 删除背景:按下Delete键或Backspace键,删除选中的背景部分。
- 填充新背景:与前两种方法相同,使用油漆桶工具或画笔工具填充新背景颜色。
注意事项
- 保持主体完整:在删除背景时,要尽量保持主体对象的完整性,避免误删重要部分。
- 选择合适的背景颜色:背景颜色应与主体对象相协调,避免过于突兀。
- 利用图层蒙版:在更换背景时,可以利用图层蒙版功能,对细节部分进行精细调整。
- 保存作品:完成操作后,别忘了保存你的PSD源文件以及最终的JPG或PNG格式的图片文件。
通过以上几种方法,你可以在Photoshop中轻松更换图片的背景颜色,无论是简单的纯色替换,还是复杂的渐变色或图案填充,都能通过PS的强大功能来实现,希望这篇教程对你有所帮助!








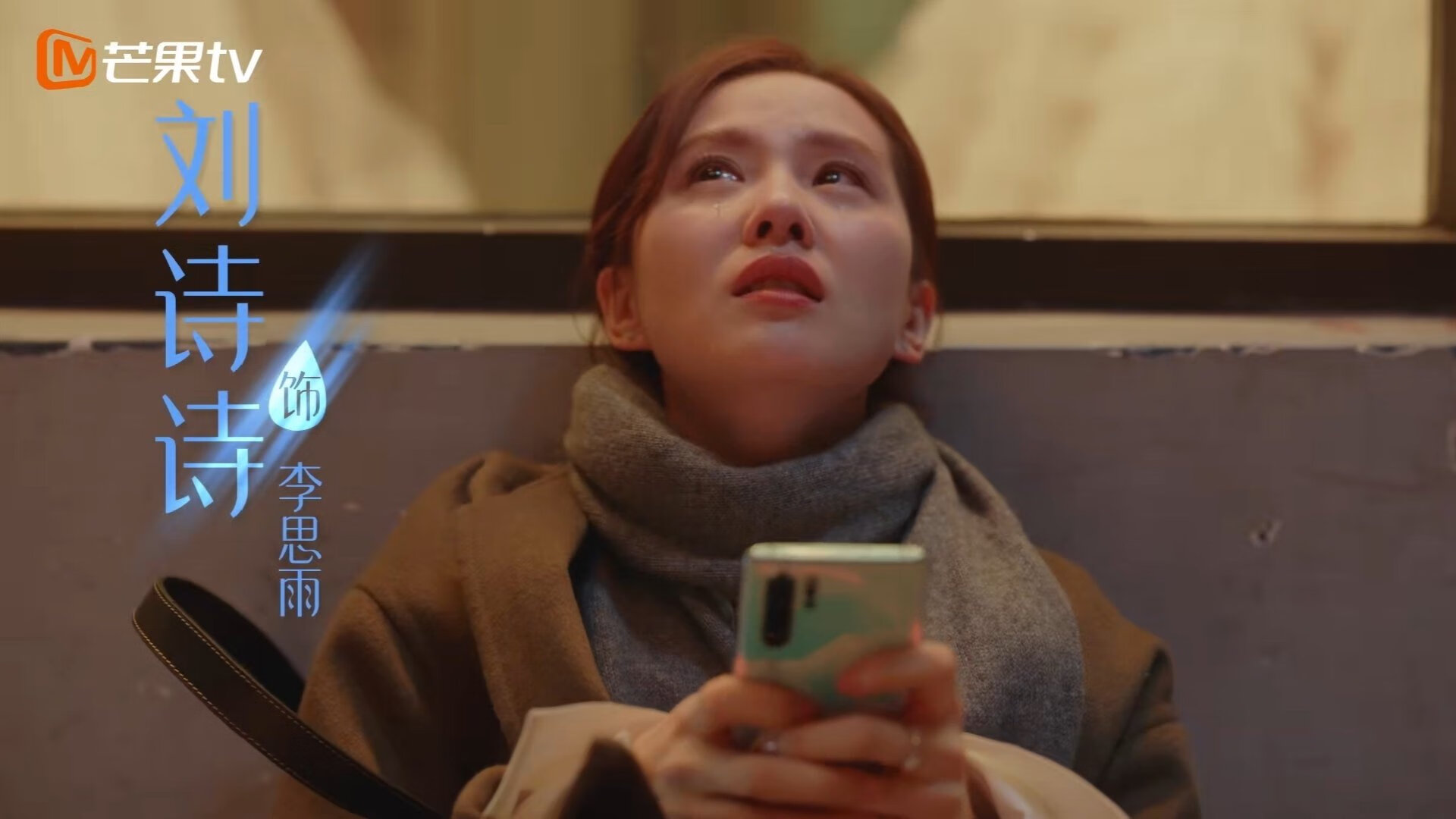





 京公网安备11000000000001号
京公网安备11000000000001号 苏ICP备10230327号-11
苏ICP备10230327号-11