在计算机使用过程中,安全模式是一个非常重要的功能,它允许用户在系统出现问题时进行故障排除和修复,当问题解决后,很多用户可能会遇到一个问题:怎么退出安全模式?本文将详细介绍如何退出Windows系统中的安全模式。
什么是安全模式?
安全模式是一种特殊的启动模式,它只加载最基本的驱动程序和服务,不加载第三方硬件驱动和非必要服务,这有助于用户在出现严重系统问题时进行修复,而不必担心其他软件或驱动程序的干扰。
如何进入安全模式?
要进入安全模式,通常有以下几种方法:
- 通过启动菜单进入:在开机时按F8键(或Shift+F8),会显示一个启动菜单,从中选择“安全模式”。
- 通过设置进入:在Windows 10中,可以通过“更新和安全” > “恢复” > “高级启动” > “立即重启”来进入启动菜单,然后选择“疑难解答” > “高级选项” > “启动设置” > “重新启动”,最后在启动时按F4键进入安全模式。
- 自动进入:在Windows 10中,还可以通过设置自动进入安全模式,打开“设置” > “更新和安全” > “恢复” > “高级启动” > “立即重启”,然后选择“疑难解答” > “高级选项” > “启动设置” > “重新启动”,最后在启动时按F4键进入安全模式。
如何退出安全模式?
退出安全模式的方法与进入安全模式的方法类似,但方向相反,以下是详细的步骤:
通过启动菜单退出
- 在开机时按住F8键(或Shift+F8),进入启动菜单。
- 选择“正常启动”或“最后一次正确配置”,然后按Enter键。
- 系统将正常启动,不再处于安全模式。
通过设置退出
- 在Windows 10中,打开“设置” > “更新和安全” > “恢复”。
- 点击“立即重启”按钮,系统将重新启动并进入启动菜单。
- 在启动菜单中选择“正常启动”或“最后一次正确配置”,然后按Enter键。
- 系统将正常启动,不再处于安全模式。
自动退出安全模式
- 在Windows 10中,打开“设置” > “更新和安全” > “恢复”。
- 点击“高级启动”下的“立即重启”按钮。
- 系统将重新启动并进入启动菜单。
- 在启动菜单中选择“正常启动”或“最后一次正确配置”,然后按Enter键。
- 系统将正常启动,不再处于安全模式。
注意事项
- 备份数据:在进行任何系统更改之前,建议备份重要数据以防止意外丢失。
- 检查系统状态:在退出安全模式后,建议检查系统是否恢复正常运行,如有问题可再次进入安全模式进行排查。
- 更新驱动程序:如果安全模式下的问题是由于过时的驱动程序引起的,建议在正常模式下更新相关驱动程序。
- 寻求专业帮助:如果自己无法解决问题,建议寻求专业技术人员的帮助。
退出安全模式并不复杂,只需按照上述步骤操作即可,希望这篇文章能帮助你顺利退出安全模式并恢复正常使用。










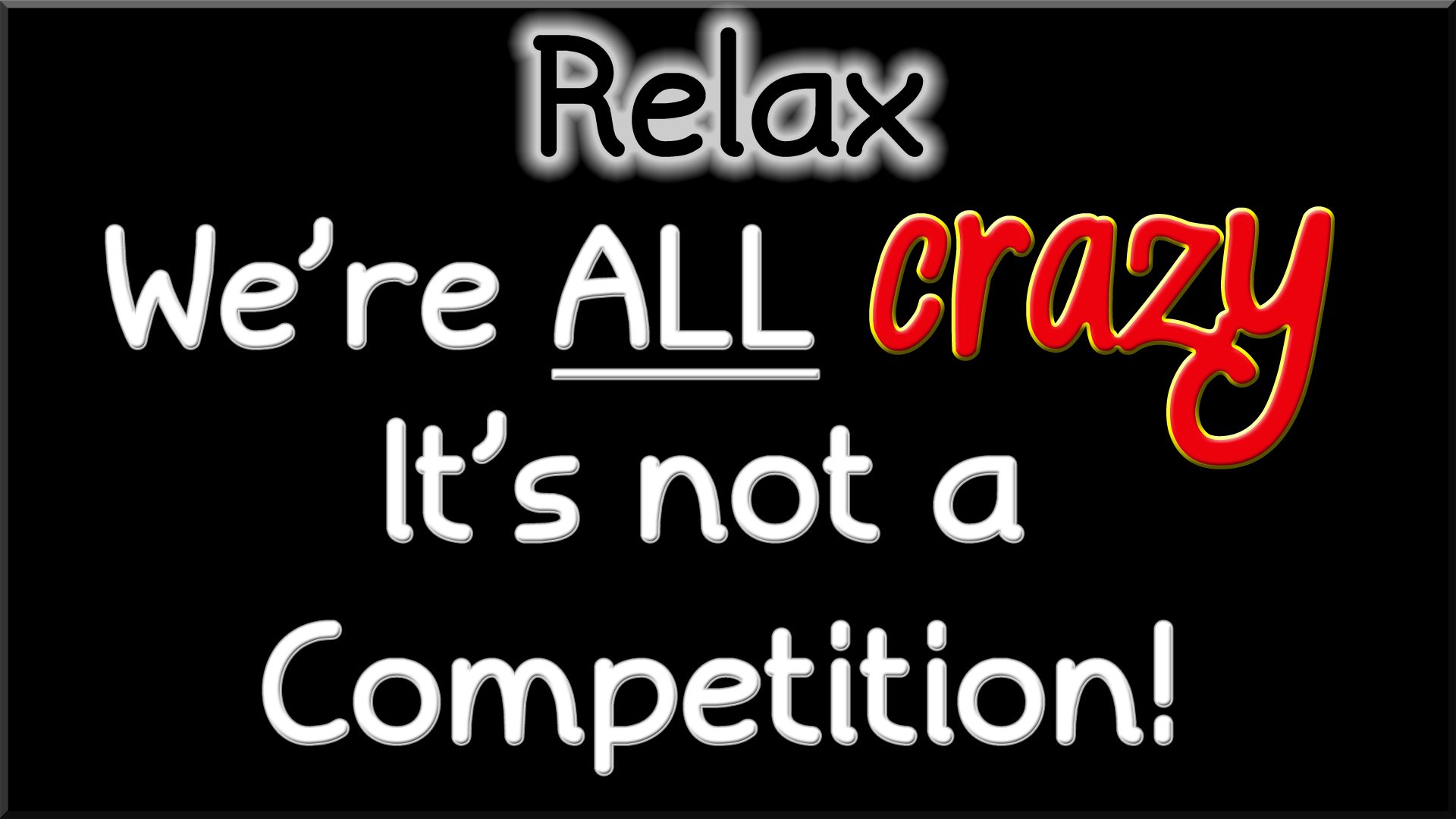



 京公网安备11000000000001号
京公网安备11000000000001号 苏ICP备10230327号-11
苏ICP备10230327号-11