在长时间使用台式电脑时,屏幕亮度的调节对于保护眼睛健康和提升使用体验至关重要,无论是在室内还是户外,合适的屏幕亮度都能减少视觉疲劳,延长视力的持久度,下面将介绍几种常见的方法来调节台式电脑的屏幕亮度。
通过操作系统调节屏幕亮度
Windows系统
- 使用快捷键:按下
Win + P键可以快速打开投影设置,在这里你可以看到亮度调节滑块,拖动它即可调整屏幕亮度。 - 控制面板:进入“控制面板” -> “硬件和声音” -> “电源选项”,选择当前使用的电源计划,点击“更改计划设置”,然后点击“更改高级电源设置”,在“显示”选项下找到并调整“屏幕亮度”。
- 设置应用:打开“设置” -> “系统” -> “显示”,滑动“亮度”滑块即可调整。
macOS系统
- 使用快捷键:按下
F2键可以降低亮度,F3键可以提高亮度。 - 系统偏好设置:进入“系统偏好设置” -> “显示器”,在“亮度”部分拖动滑块进行调整。
通过显卡控制软件调节屏幕亮度
许多高端显卡(如NVIDIA、AMD)都提供了专门的控制软件,这些软件中通常包含屏幕亮度调节功能。
- NVIDIA控制面板:右键桌面空白处,选择“NVIDIA控制面板”,在“显示”选项卡中可以找到“调整桌面颜色设置”和“调整亮度”选项。
- AMD Radeon软件:同样右键桌面空白处,选择“Radeon软件”,在“显示器”选项卡中可以进行亮度调节。
使用第三方软件调节屏幕亮度
除了操作系统自带的工具外,还有许多第三方软件可以帮助你更精细地调节屏幕亮度,如f.lux、NirCmd等。
- f.lux:这是一款智能调节屏幕色温的软件,可以根据时间自动调整屏幕色温以保护眼睛。
- NirCmd:这是一个命令行工具,可以用来执行各种系统操作,包括调整屏幕亮度。
注意事项
- 调整屏幕亮度时应避免过暗或过亮,以免对眼睛造成伤害。
- 如果使用的是外接显示器,确保同时调整内置显示器和外接显示器的亮度。
- 定期清洁屏幕,保持屏幕清晰,有助于更好地观察屏幕内容。
通过上述方法,你应该能够轻松地调节你的台式电脑屏幕亮度,从而获得更加舒适的使用体验,记得根据个人需求和环境光线的变化适时调整亮度设置。







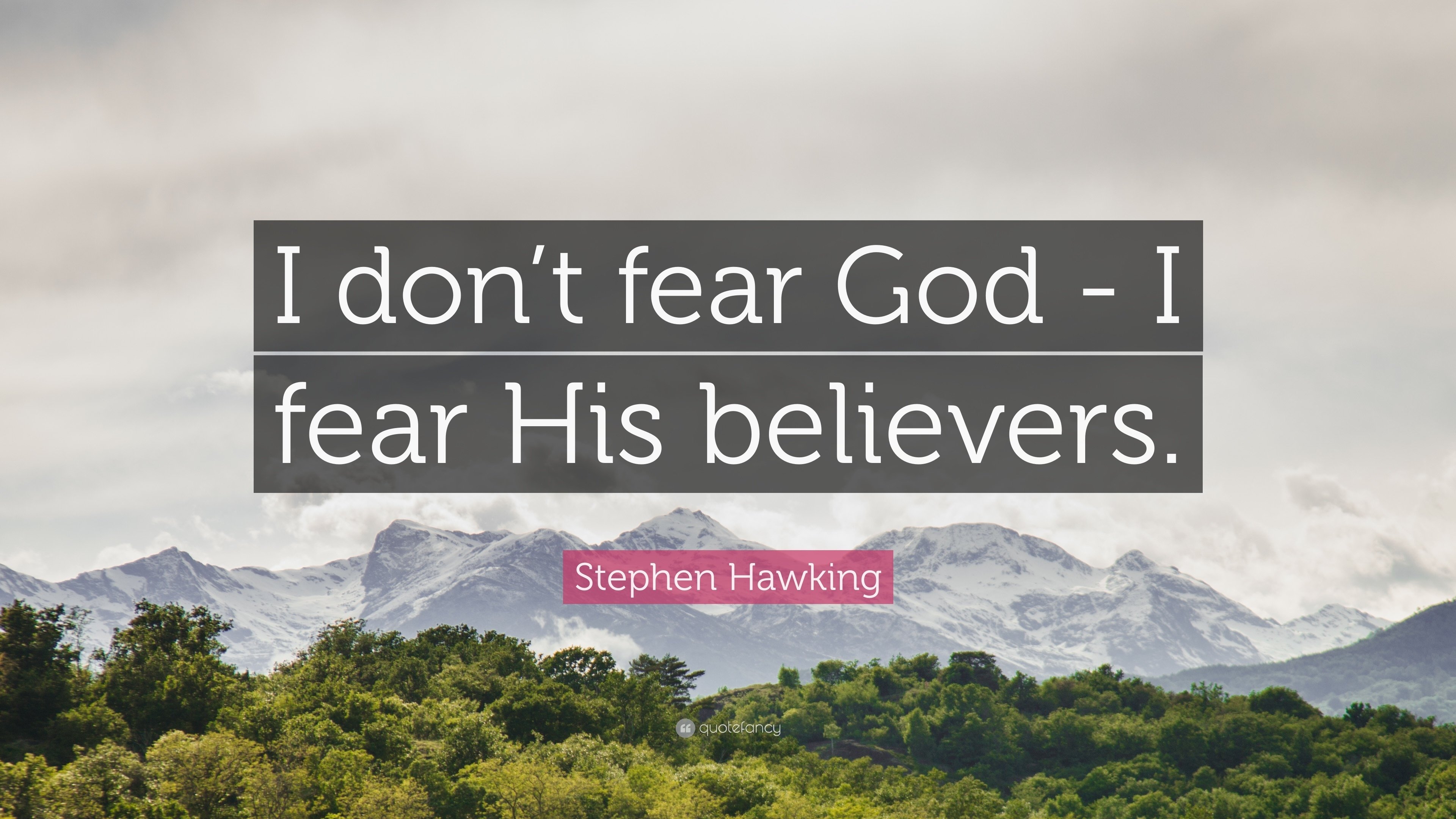






 京公网安备11000000000001号
京公网安备11000000000001号 苏ICP备10230327号-11
苏ICP备10230327号-11