Excel表格中排名怎么弄
在处理数据时,我们经常需要对数据进行排序和排名,Excel提供了强大的工具来帮助我们完成这些任务,本文将详细介绍如何在Excel中进行排名操作,包括使用RANK函数、PERCENTRANK函数以及如何通过排序功能来实现自动排名。
使用RANK函数进行排名
基本语法
RANK函数的基本语法为:
=RANK(number, ref, [order], [method])
number:要排名的数字或单元格引用。ref:包含数字列表的单元格区域。[order](可选):指定排名的顺序,0或省略表示降序排列,非零表示升序排列。[method](可选):指定排名方法,默认为0(忽略相同值),也可以是1(返回相同的排名)。
示例
假设有一个成绩表,A列是学生姓名,B列是成绩,现在我们要对学生的成绩进行排名。
-
在C2单元格输入公式:
=RANK(B2, $B$2:$B$11, 1)
这个公式的意思是:在B2到B11的区域中找到B2单元格的值,并按升序排列,返回其排名。
-
按下Enter键后,C2单元格将显示B2单元格对应成绩的排名。
-
拖动C2单元格右下角的填充柄,将公式应用到C列的其他单元格。
使用PERCENTRANK函数计算百分比排名
PERCENTRANK函数用于计算某个数值在一个数据集中的百分比排名。
基本语法
=PERCENTRANK(array, x, [significance])
array:包含数字的数组或单元格区域。x:要找到百分比排名的数值。[significance](可选):用于确定百分比排名的基数(默认为1)。
示例
假设我们仍然使用上面的成绩表,现在我们要计算每个学生成绩的百分比排名。
-
在D2单元格输入公式:
=PERCENTRANK($B$2:$B$11, B2, 1)
这个公式的意思是:计算B2单元格的值在B2到B11区域的百分比排名。
-
按下Enter键后,D2单元格将显示B2单元格对应成绩的百分比排名。
-
同样地,拖动D2单元格右下角的填充柄,将公式应用到D列的其他单元格。
使用排序功能实现自动排名
除了使用函数外,我们还可以通过Excel的排序功能来实现自动排名,这种方法适用于简单的排名需求。
- 选择包含数据的列(例如B列)。
- 点击“数据”选项卡,然后选择“排序”。
- 在弹出的对话框中,设置主要关键字为“数值”,次要关键字为“数值”,并选择“降序”排列。
- 点击“确定”后,Excel将自动对数据进行排序,并在左侧生成一个新的列来显示排名。
Excel提供了多种方法来进行排名操作,包括使用RANK函数、PERCENTRANK函数以及通过排序功能实现自动排名,根据具体的需求和数据量大小,可以选择最适合的方法来完成任务,无论是哪种方法,都可以帮助用户轻松地对数据进行排名和分析。










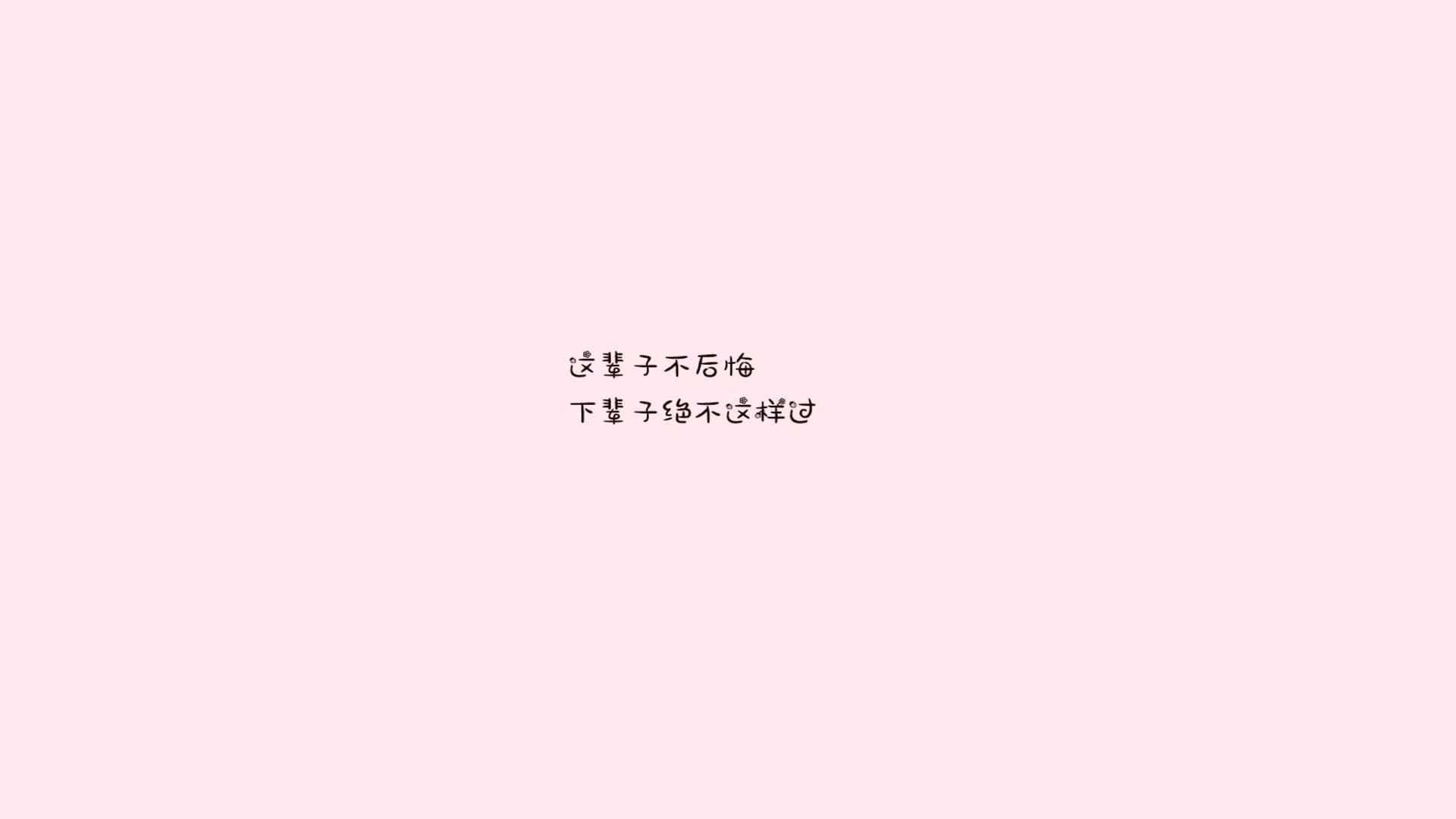

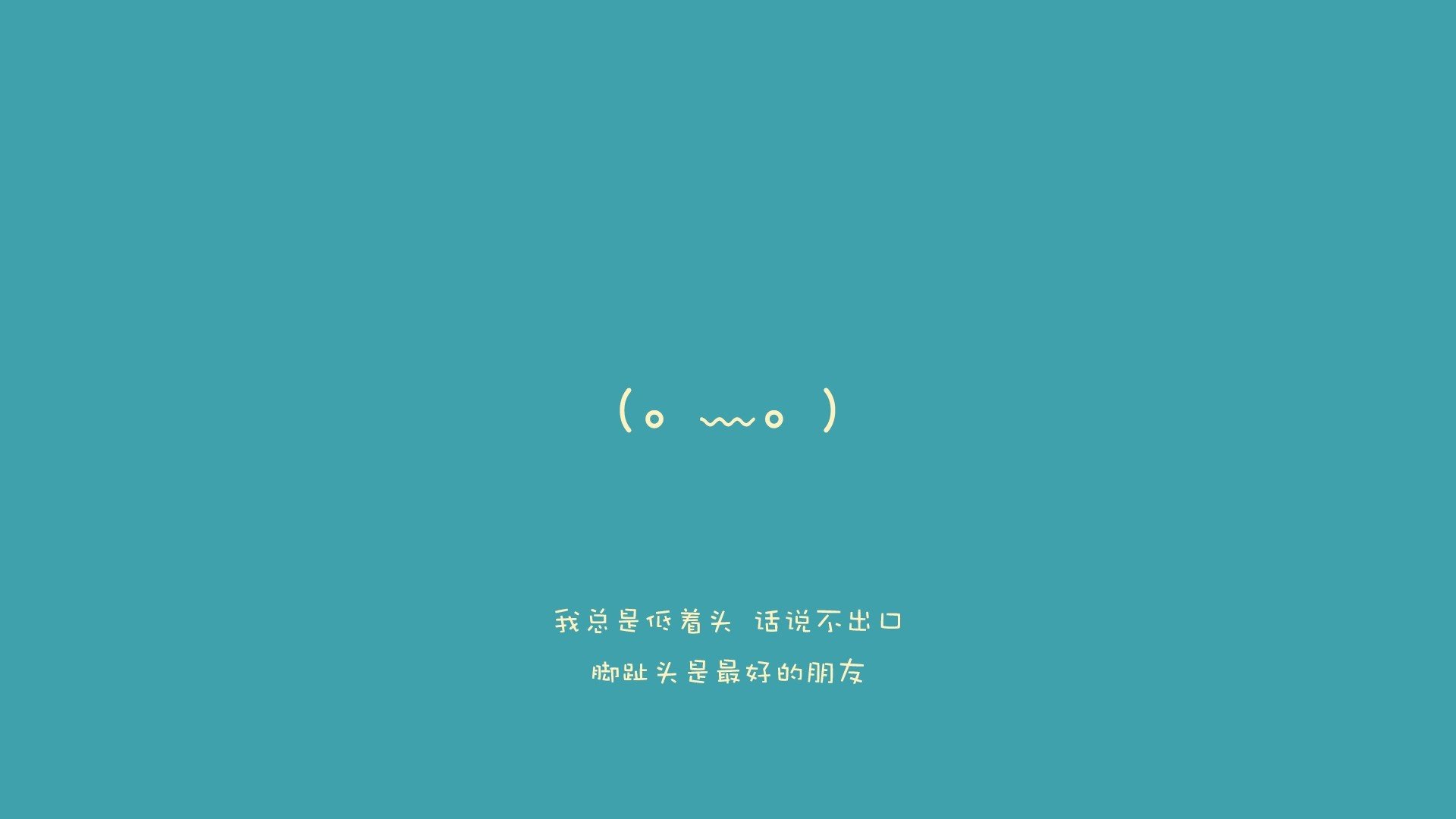
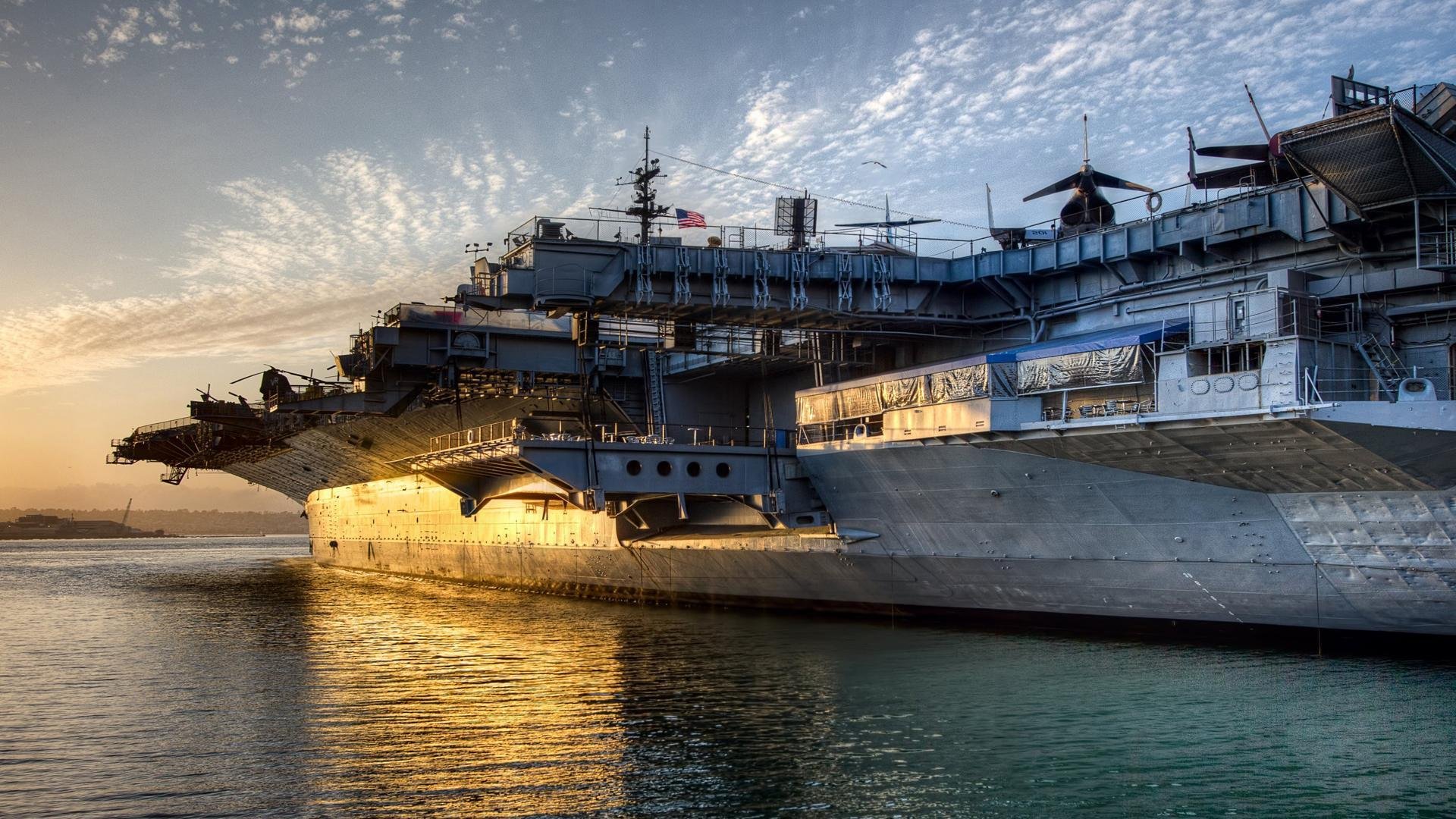
 京公网安备11000000000001号
京公网安备11000000000001号 苏ICP备10230327号-11
苏ICP备10230327号-11