在Windows 10操作系统中,自动更新功能虽然能确保系统安全和最新功能的及时获取,但有时用户可能希望关闭这一功能以减少对工作或娱乐的干扰,本文将详细指导如何在Windows 10中永久关闭自动更新,以及如何重新启用它,以便您能够根据需要灵活管理您的系统更新。
通过设置禁用自动更新
使用“设置”应用
- 打开设置:点击屏幕左下角的“开始”按钮,选择“设置”(齿轮图标)。
- 进入更新和安全:在设置窗口中,找到并点击“更新和安全”。
- 访问Windows更新:在左侧菜单栏中,选择“Windows更新”。
- 暂停更新:在右侧窗格中,点击“高级选项”,然后选择“暂停更新”,您可以选择暂停时间从1天到35天不等。
- 永久关闭自动更新:要永久关闭自动更新,请取消勾选“自动安装更新(推荐)”选项,这会阻止Windows 10自动下载和安装更新。
使用服务管理器
- 打开运行对话框:按下
Win + R键,输入services.msc并按回车。 - 找到Windows Update服务:在服务列表中找到“Windows Update”服务。
- 停止并禁用服务:双击该服务,将启动类型从“自动”更改为“禁用”,然后点击“停止”按钮。
- 重启计算机:为确保更改生效,建议重启计算机。
验证更新状态
完成上述步骤后,可以通过以下方式验证更新是否已被成功禁用:
- 检查设置中的Windows更新页面:返回到“设置” > “更新和安全” > “Windows更新”,查看是否有任何挂起的更新或错误信息。
- 查看任务计划程序:打开任务计划程序,搜索“Windows Update”,确认没有相关的计划任务正在运行。
重新启用自动更新
如果您决定重新启用自动更新,可以按照相反的步骤进行操作:
- 对于方法一:在“设置” > “更新和安全” > “Windows更新”中,勾选“自动安装更新(推荐)”。
- 对于方法二:在服务管理器中,将“Windows Update”服务的启动类型改回“自动”,并点击“启动”按钮。
通过上述步骤,您可以轻松地在Windows 10中永久关闭自动更新,并在需要时重新启用它,这样,您既能享受到系统更新带来的安全和便利,也能避免不必要的干扰,记得定期检查系统状态,以确保您的计算机始终处于最佳运行状态。










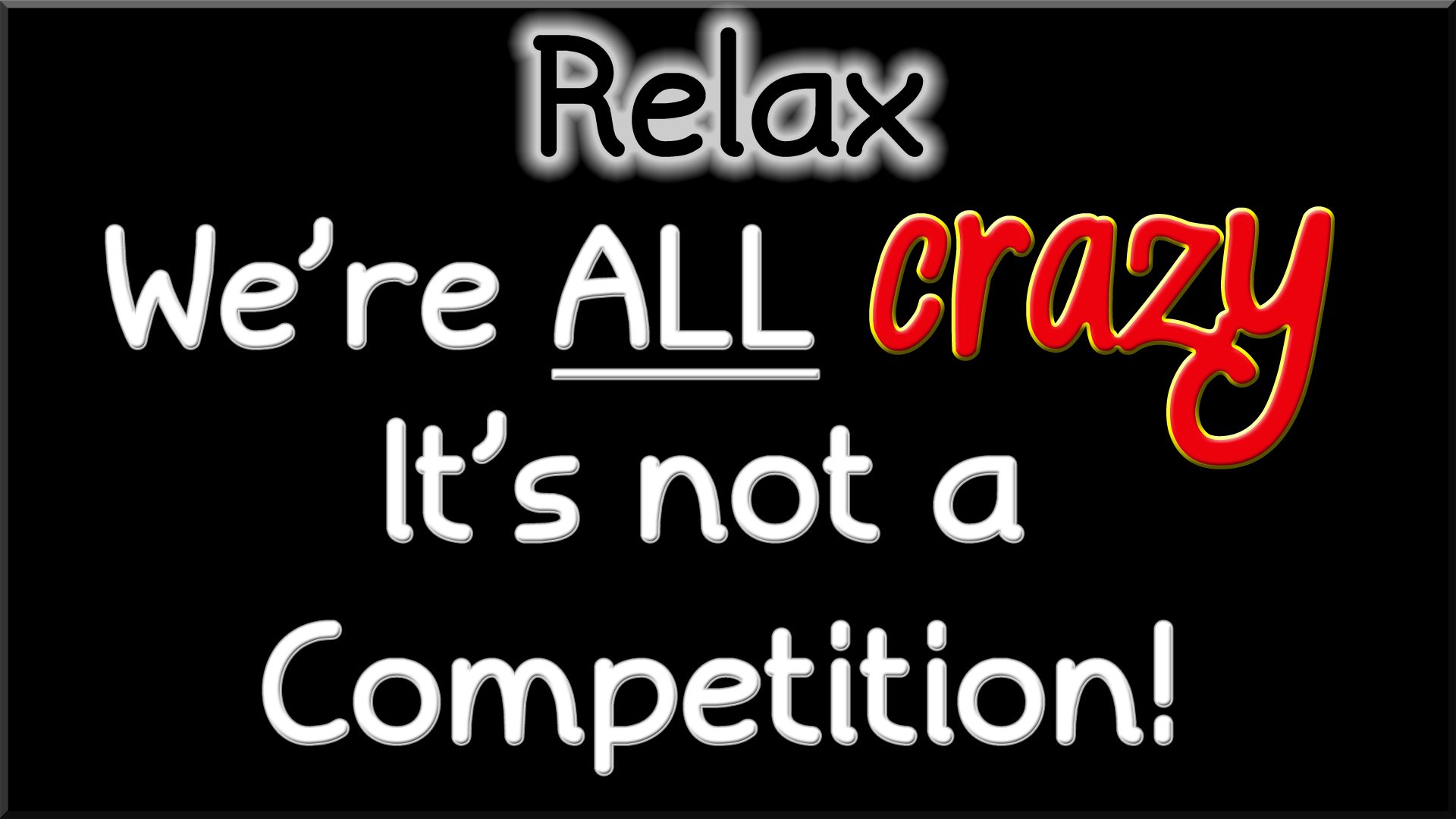



 京公网安备11000000000001号
京公网安备11000000000001号 苏ICP备10230327号-11
苏ICP备10230327号-11