TP-LINK路由器设置教程
在现代家庭和办公环境中,网络已经成为不可或缺的一部分,而TP-LINK作为知名的网络设备品牌,其路由器产品因其稳定性、易用性和高性能而广受欢迎,本文将为您提供一份详细的TP-LINK路由器设置教程,帮助您轻松完成设备的安装与配置。
准备工作
- 硬件准备:确保您已经购买了TP-LINK品牌的路由器,并且准备好电源适配器、网线等配件。
- 软件需求:虽然大部分TP-LINK路由器支持通过Web界面进行设置,但建议下载并安装官方提供的管理软件(如TP-LINK Tether)以获得更好的用户体验。
- 连接方式:根据具体情况选择有线或无线方式将电脑与路由器相连,如果是初次设置,推荐使用有线连接来简化过程。
初始配置
- 通电开机:给路由器接上电源,等待几秒钟直到所有指示灯亮起。
- 访问登录页面:打开浏览器,输入路由器背面贴纸上给出的IP地址(通常是192.168.0.1或者192.168.1.1),然后按回车键进入登录界面。
- 输入用户名密码:首次使用时,默认情况下无需输入任何信息即可自动跳转到下一步;若之前已被修改过,则需要正确填写账号及密码才能继续操作。
- 设置无线网络:点击“无线设置”选项卡,在这里您可以自定义SSID(即Wi-Fi名称)、加密类型以及密码等信息,请务必选择一个足够复杂且不易被破解的密码来保护您的网络安全。
- 保存重启:完成上述步骤后,不要忘记点击“保存”按钮确认更改,并按照提示重新启动路由器使新配置生效。
进阶设置
- 家长控制:如果您家里有孩子需要上网学习或娱乐,可以通过开启家长控制功能限制特定时间段内对某些网站的访问权限。
- 访客网络:对于偶尔来访的朋友,可以创建独立的访客网络以避免他们无意间接触到您的私人数据。
- 远程管理:利用TP-LINK提供的移动应用程序或者云服务,即使身处异地也能随时查看当前网络状态并进行相应调整。
常见问题解答
Q: 我忘记了管理员密码该怎么办? A: 通常情况下,可以通过按住复位键约10秒钟重置路由器至出厂设置状态来解决此问题,但请注意,这样做会清除所有已保存的设置和个人化配置。
Q: 为什么我无法连接到Wi-Fi信号? A: 检查以下几点可能有助于解决问题:确保设备处于路由器覆盖范围内;确认所选网络名称无误;尝试重新输入密码;甚至考虑将路由器置于更加开阔的位置以提高信号强度。
通过以上介绍,相信您已经掌握了如何快速有效地设置好一台TP-LINK路由器的基本知识,希望这份指南能够帮助您享受到更加稳定流畅的网络体验!







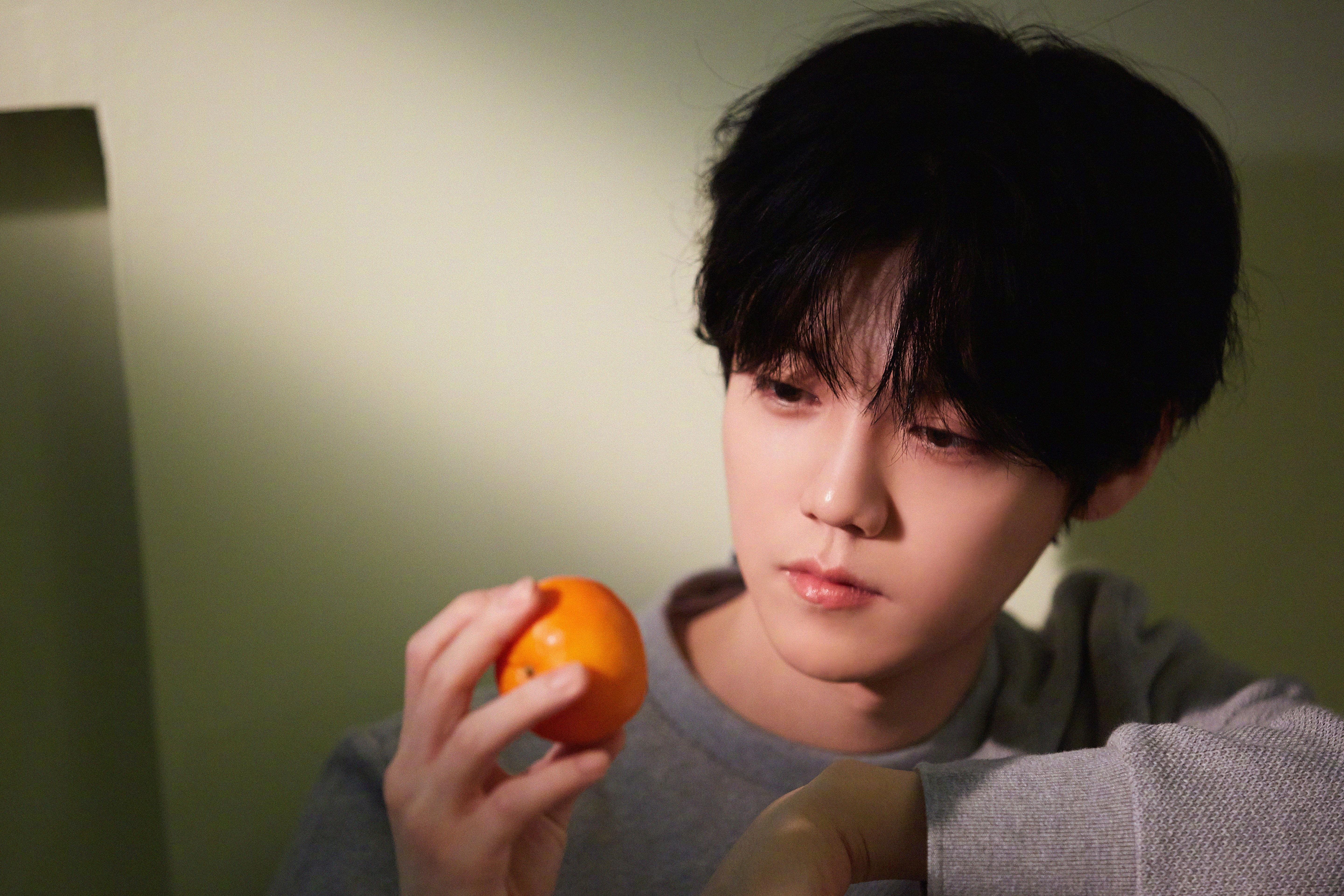






 京公网安备11000000000001号
京公网安备11000000000001号 苏ICP备10230327号-11
苏ICP备10230327号-11