如何在Word中画横线
在处理文档时,我们常常需要添加各种标记来强调或区分内容,其中最常见的需求之一就是在文字下方画一条横线,虽然看起来简单,但很多初学者可能不知道如何在Word中快速实现这一点,本文将详细介绍几种在Word中画横线的方法,帮助大家轻松完成这项任务。
使用“下划线”功能
这是最直接也是最常用的方法之一,适用于给单个单词、短语或者整段文字添加下划线的情况。
- 选中需要加下划线的文字:首先打开你的Word文档,然后用鼠标拖拽选择你想要加上下划线的部分。
- 点击工具栏中的“U”图标:在Word的顶部菜单栏里找到并点击那个看起来像是字母‘U’的小按钮(通常位于字体样式选项旁边),这样,所选文本就会被自动加上一条细实线下划线了。
- 调整样式和颜色(可选):如果你希望改变这条线的粗细或者颜色,可以右键单击已添加下划线的内容,从弹出菜单中选择“字体”,在弹出窗口的“下划线”部分进行设置。
手动绘制线条
对于更复杂的场景,比如需要在页面上任意位置创建一条水平线作为分隔符时,则可以通过以下步骤来实现:
- 插入形状:转到“插入”选项卡下的“形状”区域,在这里选择直线图标。
- 绘制线条:按住鼠标左键不放并拖动,直到达到满意的长度后松开鼠标即可完成线条的绘制。
- 调整属性:同样地,你可以双击刚刚画好的直线来访问其格式设置对话框,在这里你可以修改线条的颜色、粗细等参数。
使用边框与底纹功能
如果你想让某些特定段落不仅拥有下划线效果,还想为其添加背景色或其他视觉效果的话,那么可以尝试这种方法。
- 选中目标文字。
- 右键点击选择“边框与底纹”。
- 设置边框类型及颜色:在弹出窗口中切换到“边框”标签页,勾选“应用于段落”,接着选择合适的边框样式;再切换至“底纹”标签页,根据需要调整填充颜色和其他相关选项。
- 预览并确认:完成上述操作后,点击“确定”按钮即可看到效果。
就是几种在Word中添加横线的基本技巧,无论是简单的文本装饰还是复杂布局设计,掌握这些技能都将大大提高工作效率!希望这篇文章对你有所帮助!










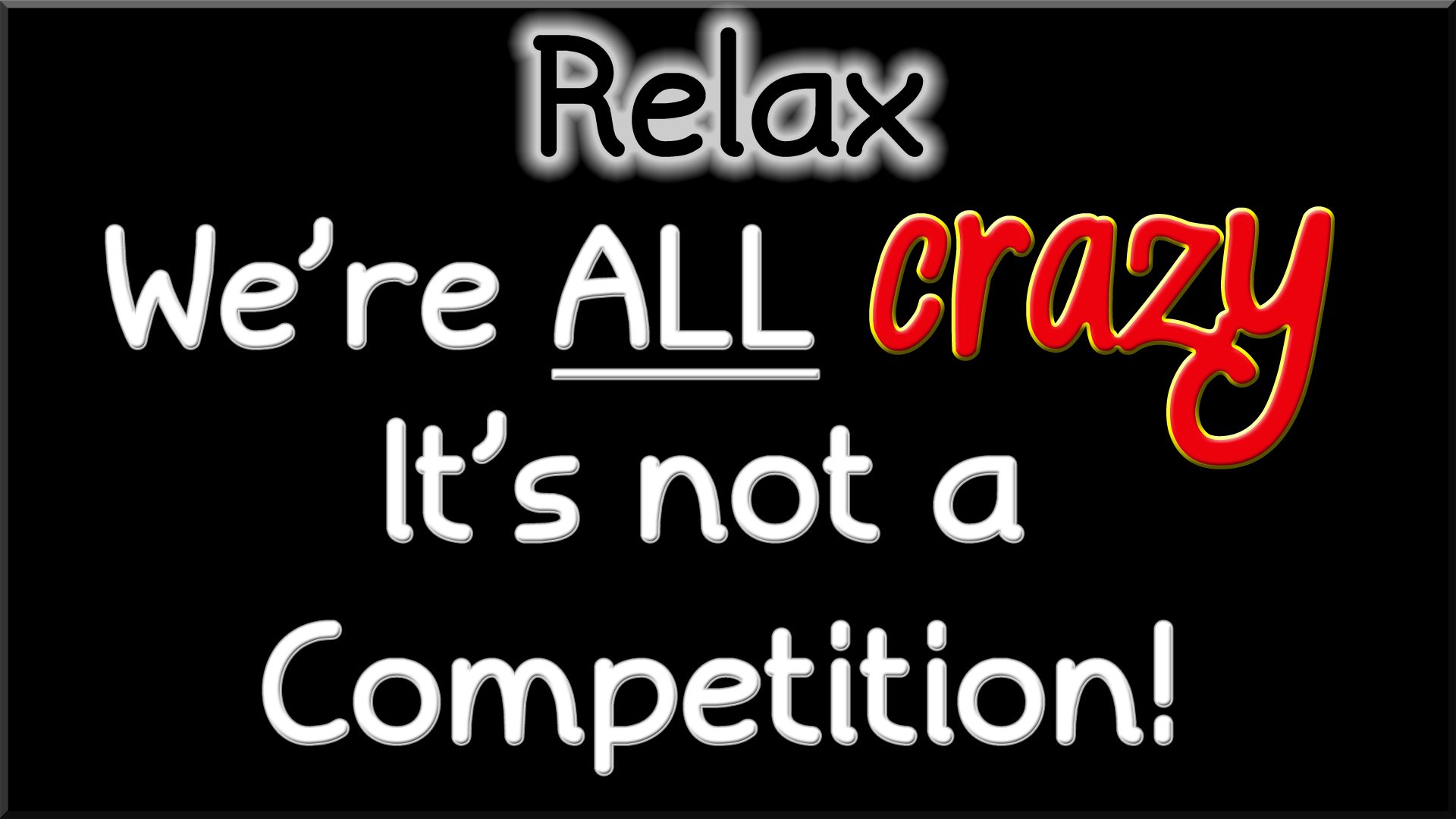



 京公网安备11000000000001号
京公网安备11000000000001号 苏ICP备10230327号-11
苏ICP备10230327号-11