在现代社会,无线连接已经成为我们日常生活中不可或缺的一部分,无论是在家中、办公室还是公共场所,无线网络都极大地提高了我们的工作和生活效率,对于笔记本电脑用户来说,学会如何启用无线功能是使用笔记本电脑的基本技能之一,本文将详细介绍如何在不同类型的操作系统中启用笔记本电脑的无线功能。
Windows系统
检查物理开关
确保您的笔记本电脑上有一个物理无线开关(通常位于笔记本侧面或键盘附近),如果该开关处于关闭状态,请将其打开。
通过设置启用无线功能
- 点击屏幕右下角的网络图标,选择“打开网络和共享中心”。
- 在弹出窗口中,点击左侧栏中的“更改适配器设置”。
- 找到并右键单击“Wi-Fi”,然后选择“启用”。
检查驱动程序
无线功能无法启用可能是因为驱动程序出现问题,您可以通过以下步骤更新驱动程序:
- 右键单击“此电脑”或“我的电脑”,选择“管理”。
- 进入“设备管理器”,找到网络适配器下的无线网络适配器。
- 右键单击该适配器,选择“更新驱动程序软件”,然后按照提示操作。
macOS系统
检查物理开关
同样地,首先检查笔记本电脑侧面或键盘附近的物理无线开关是否已打开。
通过系统偏好设置启用无线功能
- 点击屏幕左上角的苹果标志,选择“系统偏好设置”。
- 进入“网络”,点击左下角的“+”号添加新的服务。
- 选择Wi-Fi,然后点击“创建”。
检查AirPort实用工具
如果您使用的是较旧版本的macOS,可能需要使用AirPort实用工具来启用无线功能:
- 打开“应用程序”文件夹,找到并打开“实用工具”文件夹中的“AirPort Utility”。
- 按照提示操作即可启用无线功能。
Linux系统
检查物理开关
与Windows和macOS类似,首先检查笔记本电脑侧面或键盘附近的物理无线开关是否已打开。
通过终端启用无线功能
大多数Linux发行版都可以通过终端命令启用无线功能,具体命令可能因发行版不同而有所差异,但通常可以使用以下命令之一:
sudo ifconfig wlan0 up sudo iwconfig wlan0 essid "YourSSID" key s:yourpassword
wlan0是无线网络接口的名称,YourSSID是您想要连接的无线网络的名称,yourpassword是该网络的密码,请根据您的实际情况进行修改。注意事项
- 确保您的笔记本电脑支持无线功能,并且安装了相应的无线网卡。
- 在启用无线功能之前,请确保您的无线路由器已经启动并正常工作。
- 如果遇到问题,请尝试重启笔记本电脑或联系技术支持寻求帮助。







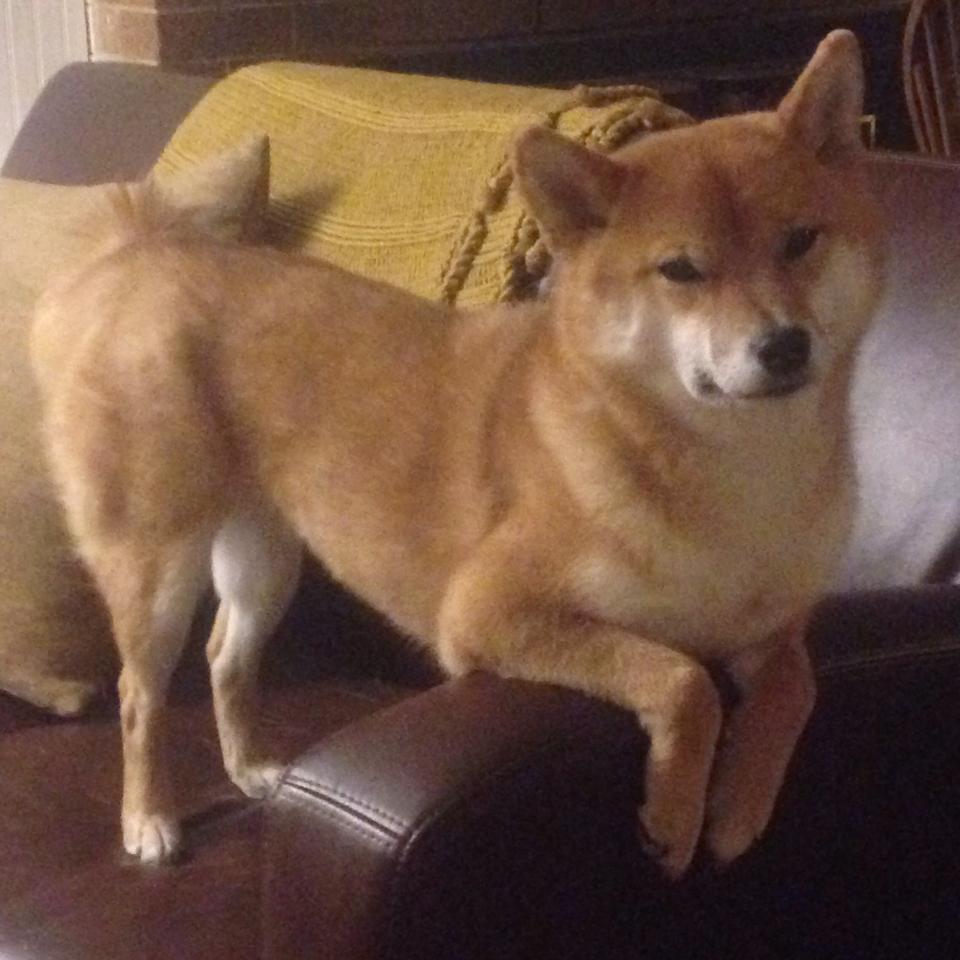
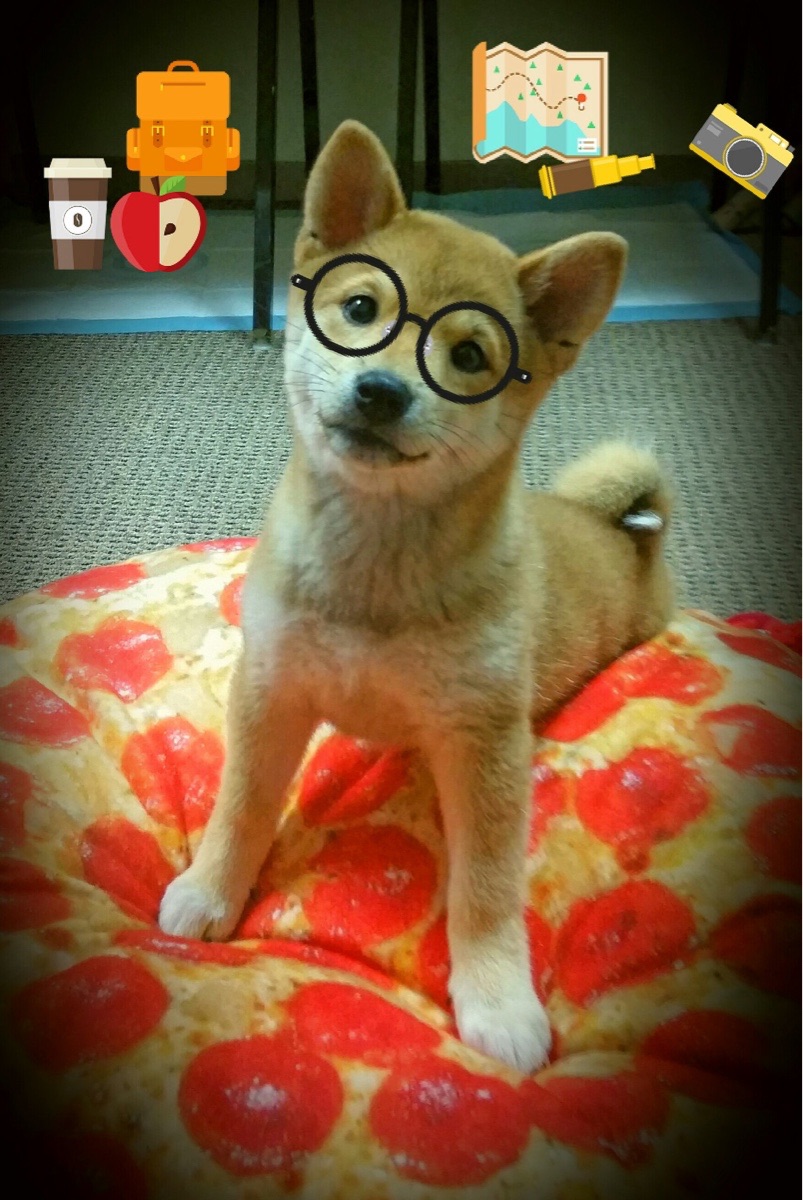





 京公网安备11000000000001号
京公网安备11000000000001号 苏ICP备10230327号-11
苏ICP备10230327号-11