在Excel中,求和是一项非常基础且常用的操作,无论是处理财务报表、统计数据还是进行日常的数据分析,我们经常需要对一列数据进行求和,本文将详细介绍如何在Excel中实现一列数据的求和,并分享一些实用技巧。
使用自动求和功能
1 插入SUM函数
- 选中目标单元格:你需要选择一个空白单元格作为求和结果的显示位置,这个单元格应该位于你想要求和的数据列的右侧,如果你的数据从A2到A10,那么你可以选择B1作为结果单元格。
- 输入公式:在选中的目标单元格中输入
=SUM(A2:A10),这里,A2:A10表示你希望求和的范围,你可以根据实际情况调整这个范围。 - 按Enter键:输入完毕后,按下键盘上的Enter键,Excel会自动计算并显示求和结果。
2 快捷菜单法
- 选择数据区域:用鼠标拖动选择你想要求和的数据列,例如从A2到A10。
- 右键单击:在选中的数据区域内右键单击,弹出快捷菜单。
- 选择“求和”:在快捷菜单中选择“求和”,Excel会自动在当前活动单元格中插入SUM函数,并将选定的区域作为参数。
- 按Enter键:按下Enter键确认,Excel会立即显示求和结果。
使用快捷键
1 快速插入求和公式
- 选择数据区域:用鼠标拖动选择你想要求和的数据列,例如从A2到A10。
- 按Alt + =:同时按下Alt和等号(=)键,Excel会自动在当前活动单元格中插入SUM函数,并将选定的区域作为参数。
- 按Enter键:按下Enter键确认,Excel会立即显示求和结果。
使用填充柄
1 复制求和公式
- 选择包含求和公式的单元格:假设你在B1单元格中使用SUM函数求和了A2到A10的数据。
- 点击填充柄:在B1单元格的右下角会出现一个小方块(填充柄),将鼠标指针移动到这个小方块上,光标会变成一个黑色的十字形。
- 向下拖动:按住鼠标左键向下拖动,Excel会自动复制B1中的SUM函数,并将其应用于下方的单元格,从而对不同区间的数据进行求和。
高级用法
1 多条件求和
- 选择数据区域:用鼠标拖动选择你想要求和的数据列,例如从A2到A10。
- 输入公式:在目标单元格中输入
=SUMIF(A2:A10, "条件", A2:A10),这里,“条件”是你希望满足的条件(>50”),而第二个参数是你要实际求和的区域。 - 按Enter键:输入完毕后,按下Enter键,Excel会根据条件筛选出满足条件的数值并进行求和。
2 多区域求和
- 选择数据区域:用鼠标拖动选择你想要求和的数据列,例如从A2到A10和C2到C10。
- 输入公式:在目标单元格中输入
=SUM(A2:A10, C2:C10),这里,两个逗号分隔开的两个区域都会被求和。 - 按Enter键:输入完毕后,按下Enter键,Excel会计算这两个区域的总和。
注意事项
- 数据格式:确保你要求和的数据列中没有非数字类型的数据(如文本),否则会导致求和错误,如果有这种情况,可以先将这些单元格转换为数字类型。
- 空单元格:如果数据列中有空单元格,这些单元格在求和时会被忽略,你可以在公式中使用
IFERROR函数来处理可能出现的错误。 - 跨表求和:如果你需要对多个工作表中的数据进行求和,可以使用
SUM函数结合INDIRECT函数来实现跨表求和。=SUM(INDIRECT("Sheet1!A2:A10") + INDIRECT("Sheet2!A2:A10"))。 - 大数据量:对于大数据量的求和,可以考虑使用数组公式或VBA脚本来提高效率,数组公式通常需要同时按下Ctrl、Shift和Enter键来输入,而VBA脚本则可以编写更复杂的逻辑。
通过上述方法,你应该能够在Excel中轻松完成一列数据的求和操作,无论是简单的自动求和还是复杂的多条件求和,Excel都提供了丰富的工具来帮助你高效地完成任务,希望这篇指南对你有所帮助!






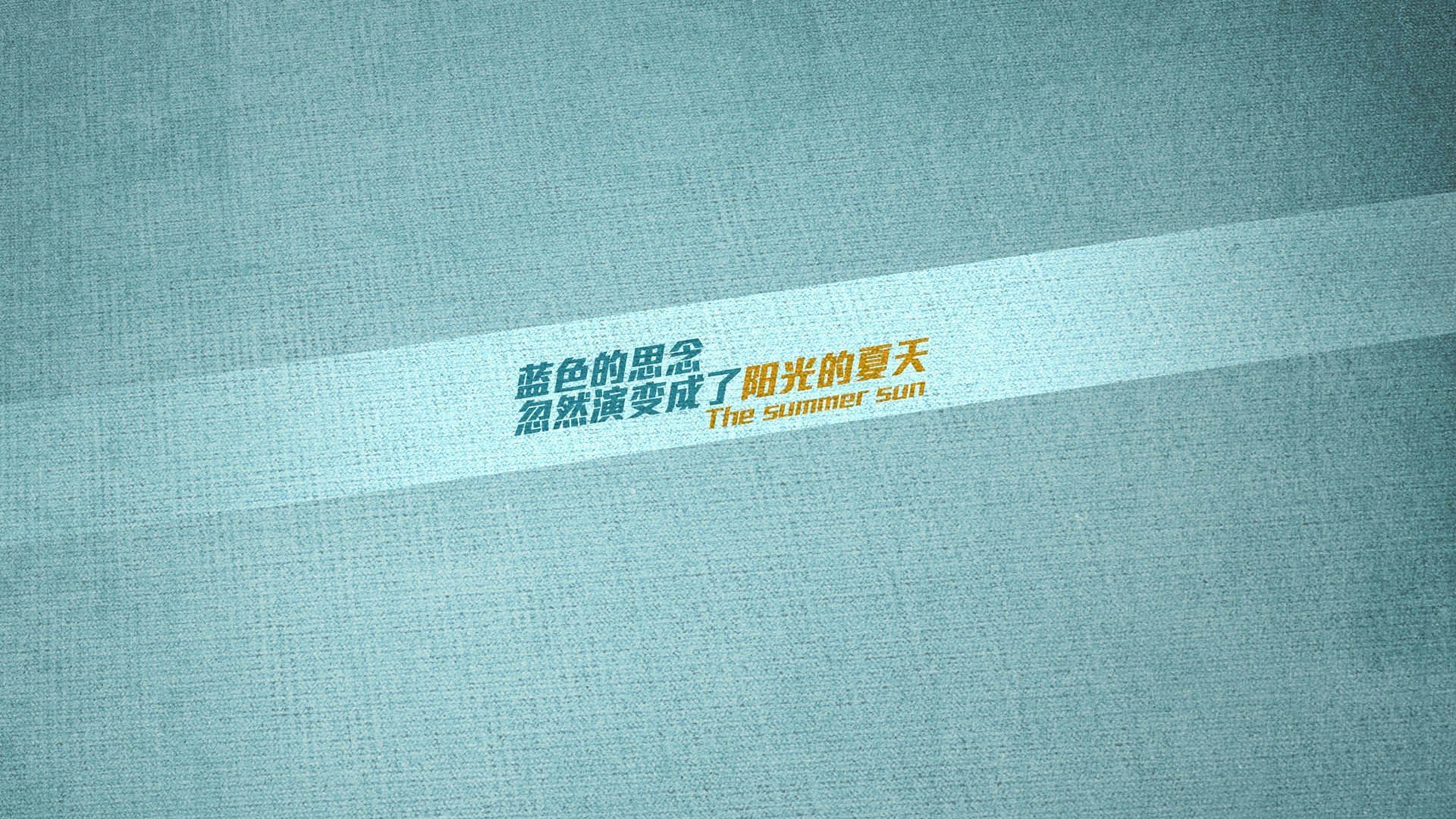







 京公网安备11000000000001号
京公网安备11000000000001号 苏ICP备10230327号-11
苏ICP备10230327号-11