怎么将电脑系统还原
随着时间的推移,电脑操作系统可能会因为各种原因而变得不稳定或出现性能问题,幸运的是,大多数操作系统都提供了系统还原的功能,允许用户将计算机恢复到之前的状态,本文将介绍如何在Windows和macOS操作系统中进行系统还原。
Windows系统还原
使用系统还原功能
- 打开控制面板:点击“开始”按钮,选择“设置”(齿轮图标),然后点击“控制面板”。
- 查找恢复选项:在控制面板中,找到并点击“恢复”类别。
- 启动系统还原:在“恢复”窗口中,你会看到“打开系统还原”的链接,点击它。
- 选择一个还原点:系统会显示一个列表,其中包含所有可用的还原点,选择一个最近的、状态良好的还原点,然后点击“下一步”。
- 确认并完成还原:按照提示操作,确认还原过程,系统将自动重启并开始还原过程。
使用命令提示符
对于高级用户,可以使用命令提示符来手动执行系统还原。
- 打开命令提示符:以管理员身份运行命令提示符。
- 输入命令:输入
rstrui并按回车键,这将启动系统还原向导。
macOS系统还原
使用时间机器
如果你在使用macOS Time Machine备份,可以通过它来进行系统还原。
- 连接时间机器备份:将你的Time Machine备份硬盘连接到Mac。
- 打开时间机器:从苹果菜单中选择“系统偏好设置”,然后点击“时间机器”。
- 选择备份:在时间机器界面中,选择你想要恢复的备份。
- 开始还原:点击“恢复”按钮,然后按照屏幕上的指示操作。
使用macOS恢复功能
macOS还内置了恢复功能,可以在启动时访问。
- 重启Mac:按住Command + R键直到看到Apple标志或旋转的地球图标。
- 选择磁盘工具:在macOS实用工具窗口中,选择“磁盘工具”。
- 抹掉磁盘:选择你的启动盘,然后点击“抹掉”按钮,这将清除磁盘上的所有数据。
- 重新安装macOS:返回到macOS实用工具窗口,选择“重新安装macOS”,然后按照指示操作。
注意事项
- 备份重要数据:在进行任何系统还原之前,请确保已经备份了所有重要数据。
- 选择合适的还原点:选择一个最近且稳定的还原点,以避免数据丢失。
- 遵循官方指南:始终遵循操作系统的官方指南和建议,以确保安全有效地进行还原。
通过上述步骤,你可以有效地将电脑系统恢复到之前的状态,解决可能遇到的各种问题,记得在进行任何重大更改之前先做好充分的准备和备份工作。










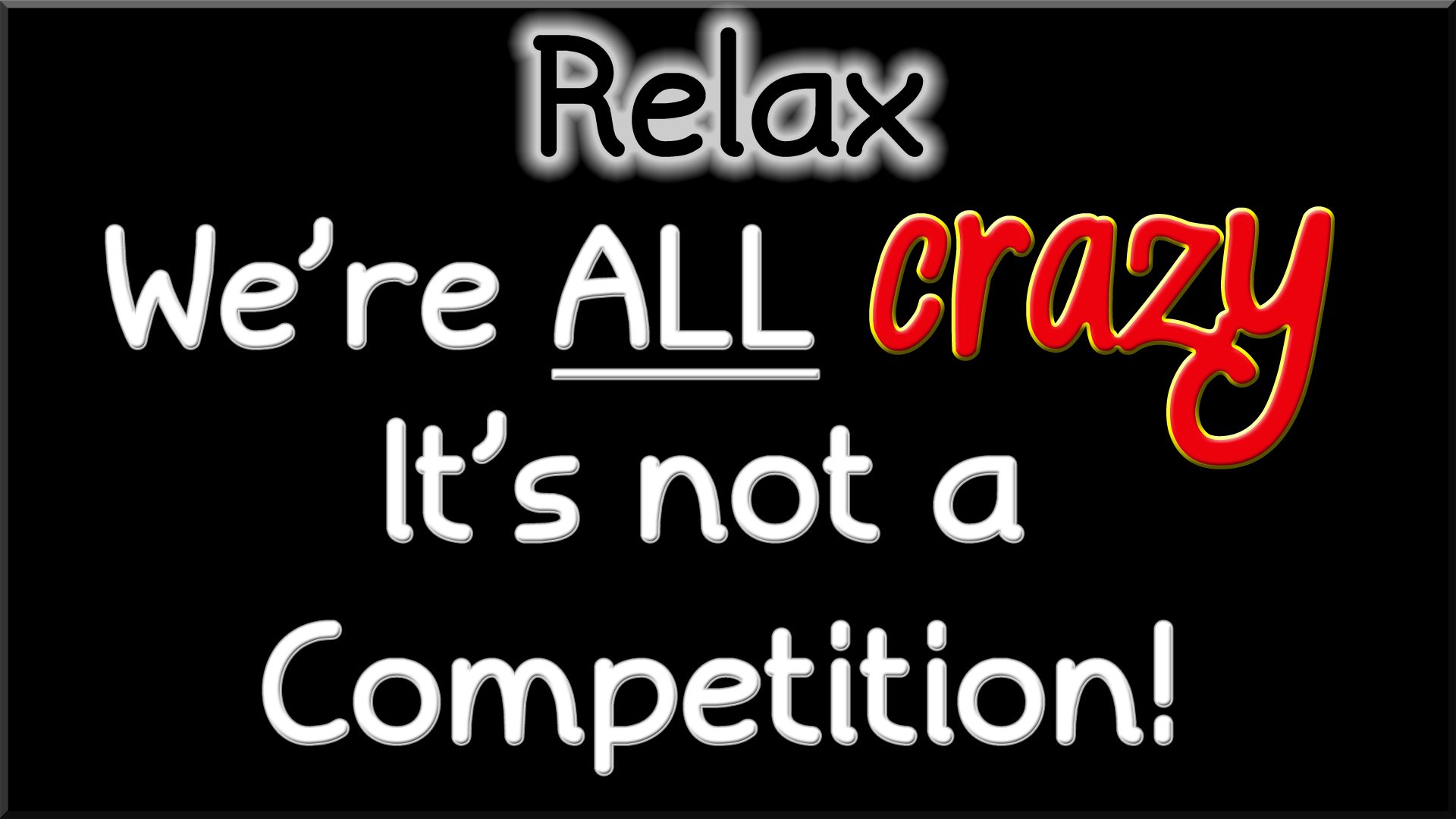



 京公网安备11000000000001号
京公网安备11000000000001号 苏ICP备10230327号-11
苏ICP备10230327号-11