在日常办公和数据处理中,我们经常需要使用Excel表格来整理和呈现各种信息,而当涉及到创建具有特定格式要求的表格时,比如带有斜线表头的表格,很多用户可能会感到困惑,斜线表头能够使单元格内的信息更加清晰、有条理地展示出来,但如何在Excel的斜线表头中打字呢?本文将为你提供详细的步骤和技巧,帮助你轻松实现这一目标。
了解斜线表头的基本概念
在Excel中,斜线表头是指一个单元格内被一条或多条对角线分割成多个区域的表头,这种设计通常用于复杂报表或特殊场合,以便在有限的空间内展示更多的信息,要实现斜线表头的效果,我们可以利用Excel的单元格格式设置功能。
如何插入斜线表头
- 选择单元格:打开Excel文件,选中你需要添加斜线表头的单元格。
- 右键菜单:在该单元格上点击鼠标右键,选择“设置单元格格式”。
- 边框设置:在弹出的对话框中,切换到“边框”选项卡,你可以看到各种边框样式的预览图,为了添加斜线,我们需要找到并点击那个形如“/”的斜线按钮(通常位于对话框的底部中间位置),点击后,你会看到所选单元格内部出现了一条斜线。
- 确认并调整:点击“确定”按钮应用设置,你的单元格应该已经变成了斜线表头的样子,如果斜线的倾斜角度或位置不符合你的要求,可以再次进入“设置单元格格式”对话框进行微调。
如何在斜线表头中打字
虽然斜线表头已经添加完成,但接下来的关键步骤是如何在其中打字,这里有几个方法可以尝试:
- 手动输入法:直接在单元格内点击开始输入文本,然后根据斜线的分割区域手动调整文字的方向和位置,这需要一定的耐心和细心,以确保文字与斜线完美对齐。
- 文本方向调整:输入文字后,可以通过“开始”选项卡下的“方向”功能来调整文字的方向,将文字旋转90度或270度,使其更好地适应斜线表头的空间布局。
- 使用文本框:另一种更为灵活的方法是插入文本框,具体操作如下:点击“插入”选项卡,选择“文本框”,然后在斜线表头内绘制一个文本框,在文本框中输入所需文字,并通过拖动文本框边缘来调整其大小和位置,使其与斜线表头的其他部分协调一致。
- 利用公式和条件格式:对于一些特定的情况,还可以尝试使用Excel的公式和条件格式功能来实现斜线表头的文字效果,但这通常需要更高级的操作技巧和对Excel功能的深入理解。
注意事项和技巧分享
- 在打字过程中,注意保持文字的简洁明了,避免过于复杂的内容导致表头混乱。
- 合理利用颜色和字体大小来区分不同的信息区域,增强可读性。
- 如果斜线表头的内容较多或较复杂,可以考虑将其拆分为多个单元格或行来展示。
- 在进行斜线表头的设计时,可以先在草稿纸上绘制出大致的布局方案,然后再在Excel中进行操作,以提高制作效率。
通过上述步骤和技巧的介绍,相信你已经掌握了如何在Excel斜线表头中打字的方法,无论是手动输入还是借助文本框等工具,都能让你的表格更加美观和实用,希望这篇文章能对你的日常工作和学习带来帮助!









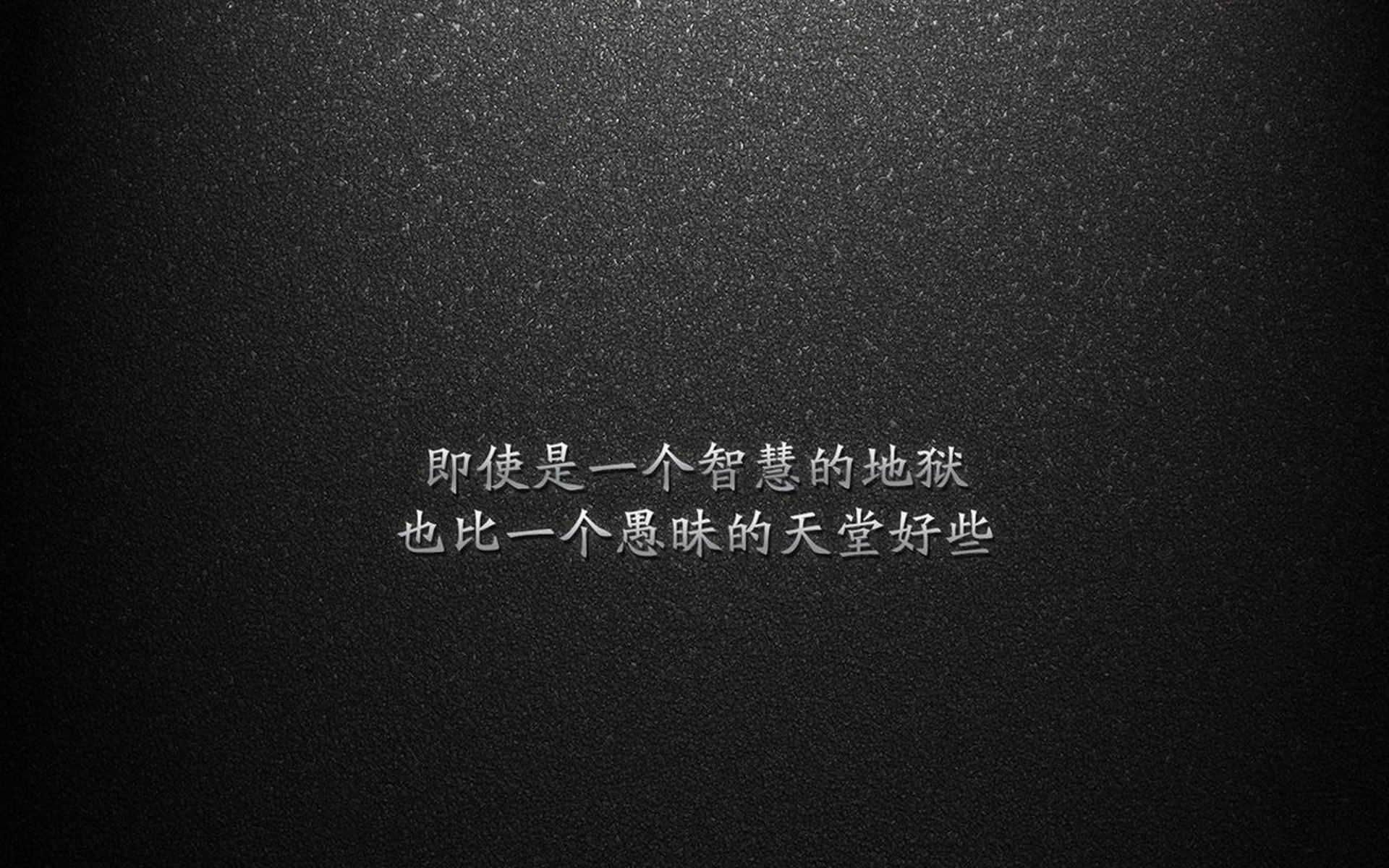




 京公网安备11000000000001号
京公网安备11000000000001号 苏ICP备10230327号-11
苏ICP备10230327号-11