在数字化时代,无线网络已成为我们日常生活和工作中不可或缺的一部分,当遇到Win7电脑上的WiFi图标出现红叉时,这种便捷性往往被瞬间打破,让人感到无比烦恼,别担心,本文将为你详细解析这一问题的原因,并提供一系列实用的解决方案,帮助你迅速恢复网络连接,重新享受无缝的网络体验。
Win7电脑WiFi显示红叉的原因
-
驱动程序问题:
WiFi适配器驱动程序过时或损坏是导致WiFi图标出现红叉的常见原因,驱动程序是硬件与操作系统之间的桥梁,任何一方出现问题都可能导致通信中断。
-
服务未启动或被禁用:
Windows系统中存在多个管理网络连接的服务,如“WLAN AutoConfig”和“Network Connections”,如果这些服务未正常启动或被禁用,也会导致WiFi无法正常工作。
-
系统设置错误:
错误的网络配置或安全设置也可能引发此问题,IP地址冲突、DNS服务器设置不当等。
-
硬件故障:
虽然不常见,但WiFi适配器本身的物理故障也可能导致此类问题。
解决方案
更新或重新安装驱动程序
- 步骤一:打开“设备管理器”(右键点击“计算机”,选择“管理”,然后进入“设备管理器”)。
- 步骤二:找到并展开“网络适配器”,找到你的WiFi适配器,右键点击它,选择“更新驱动程序软件”。
- 步骤三:按照向导提示进行操作,你可以选择自动搜索更新的驱动程序,或者浏览计算机以查找驱动程序软件。
- 步骤四:如果更新失败,尝试卸载该驱动程序,然后重启计算机,Windows通常会尝试重新安装正确的驱动程序。
检查并启动相关服务
- 步骤一:按下
Win + R键,输入services.msc并回车,打开服务管理器。 - 步骤二:在服务列表中找到“WLAN AutoConfig”和“Network Connections”,确保它们的状态为“正在运行”,如果不是,右键点击它们,选择“启动”。
重置网络设置
- 步骤一:打开控制面板,选择“网络和共享中心”。
- 步骤二:点击左侧的“更改适配器设置”。
- 步骤三:找到你的WiFi适配器,右键点击它,选择“禁用”,等待几秒钟后,再次右键点击它,选择“启用”。
- 步骤四:同样地,找到“本地连接”(如果有的话),重复上述步骤。
- 步骤五:返回到“网络和共享中心”,点击左侧的“管理无线网络”。
- 步骤六:选中你之前连接过的无线网络,点击“忘记这个网络”,然后重新连接。
检查硬件连接
- 如果以上方法都无法解决问题,可能是WiFi适配器的物理连接出现了问题,尝试重新启动计算机,并检查是否有任何明显的硬件故障迹象,如果怀疑是硬件问题,建议联系专业技术人员进行检查或更换适配器。
预防措施
- 定期更新驱动程序:保持所有硬件驱动程序的最新状态,可以有效避免因驱动问题导致的网络故障。
- 定期检查系统服务:确保所有关键网络服务都已启动并正常运行。
- 正确配置网络设置:根据实际需求合理配置IP地址、DNS服务器等网络参数。
- 备份重要数据:定期备份重要文件,以防万一遇到硬件故障时能够迅速恢复。
通过上述步骤,你应该能够成功解决Win7电脑WiFi显示红叉的问题,如果问题依然存在,建议寻求专业技术支持的帮助,希望这篇文章能帮助你在面对网络连接问题时不再手忙脚乱,享受顺畅的网络生活!













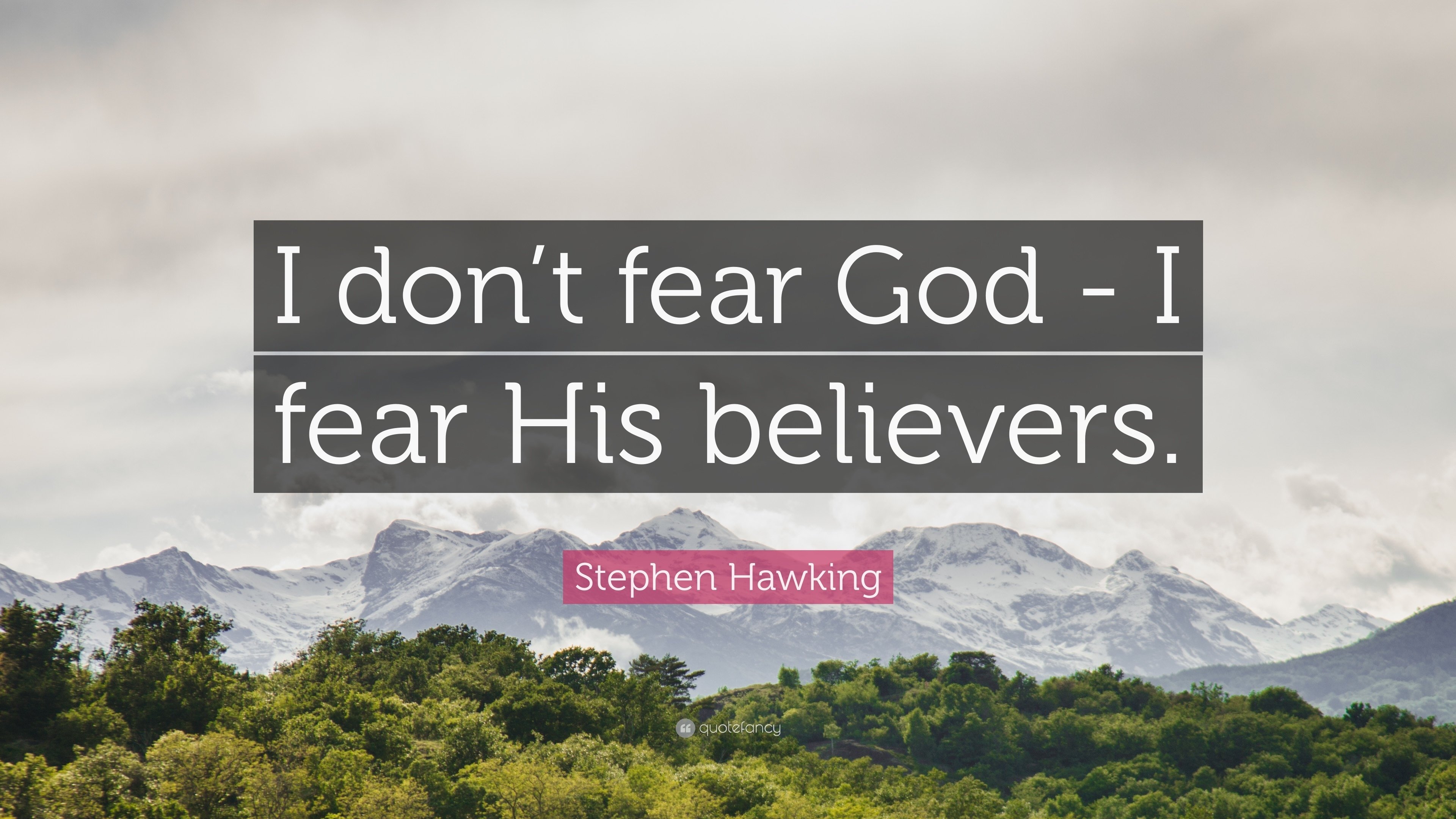
 京公网安备11000000000001号
京公网安备11000000000001号 苏ICP备10230327号-11
苏ICP备10230327号-11