在处理Word文档时,我们经常需要添加各种标记和符号来增强文档的可读性和专业性,小方框里打勾(即插入复选框)是一个常见需求,特别是在制作表单、清单或检查列表时,本文将详细介绍如何在Word文档中实现这一功能,包括使用内置工具和第三方插件的方法。
使用Word内置的“开发工具”功能
-
启用开发工具:确保你的Word版本支持“开发工具”,对于较新的Office版本(如Office 2016及更高),这一功能通常是默认启用的,如果未找到,可以通过以下步骤开启:
- 点击左上角的“文件”按钮。
- 选择“选项”。
- 在弹出的对话框左侧选择“自定义功能区”,然后在右侧勾选“开发工具”,点击“确定”保存设置。
-
插入复选框:
- 回到Word文档,现在你应该能在功能区看到“开发工具”选项卡。
- 点击“开发工具”标签页,在“控件”组中找到并点击“复选框内容控件”(通常位于“旧式工具”区域)。
- 在文档中你想要放置复选框的位置单击,一个带有小方框的占位符就会出现在那里。
-
编辑复选框属性:选中刚插入的复选框,右键点击并选择“编辑文字”,可以修改复选框旁边的文本,你还可以通过调整控件格式来改变其外观。
使用第三方插件或宏
对于不支持“开发工具”或希望获得更多自定义选项的用户,可以考虑使用第三方插件或编写宏来实现更复杂的复选框功能,有些插件提供了丰富的图形库和交互式元素,可以轻松地在文档中嵌入各种风格的复选框,这种方法可能需要额外的学习和配置成本。
注意事项
- 确保在使用任何第三方工具前了解其安全性和兼容性,避免引入恶意软件或影响文档质量。
- 考虑到文档的最终用途和受众,合理设计复选框的位置和样式,保持整体布局的整洁与专业。
- 如果文档涉及敏感信息,请妥善保管包含个人信息或机密数据的文档副本,防止未经授权的访问。
通过上述方法,你可以轻松地在Word文档中小方框里打勾,无论是为了创建专业的表单还是简单的项目清单,都能提升文档的专业度和用户体验。












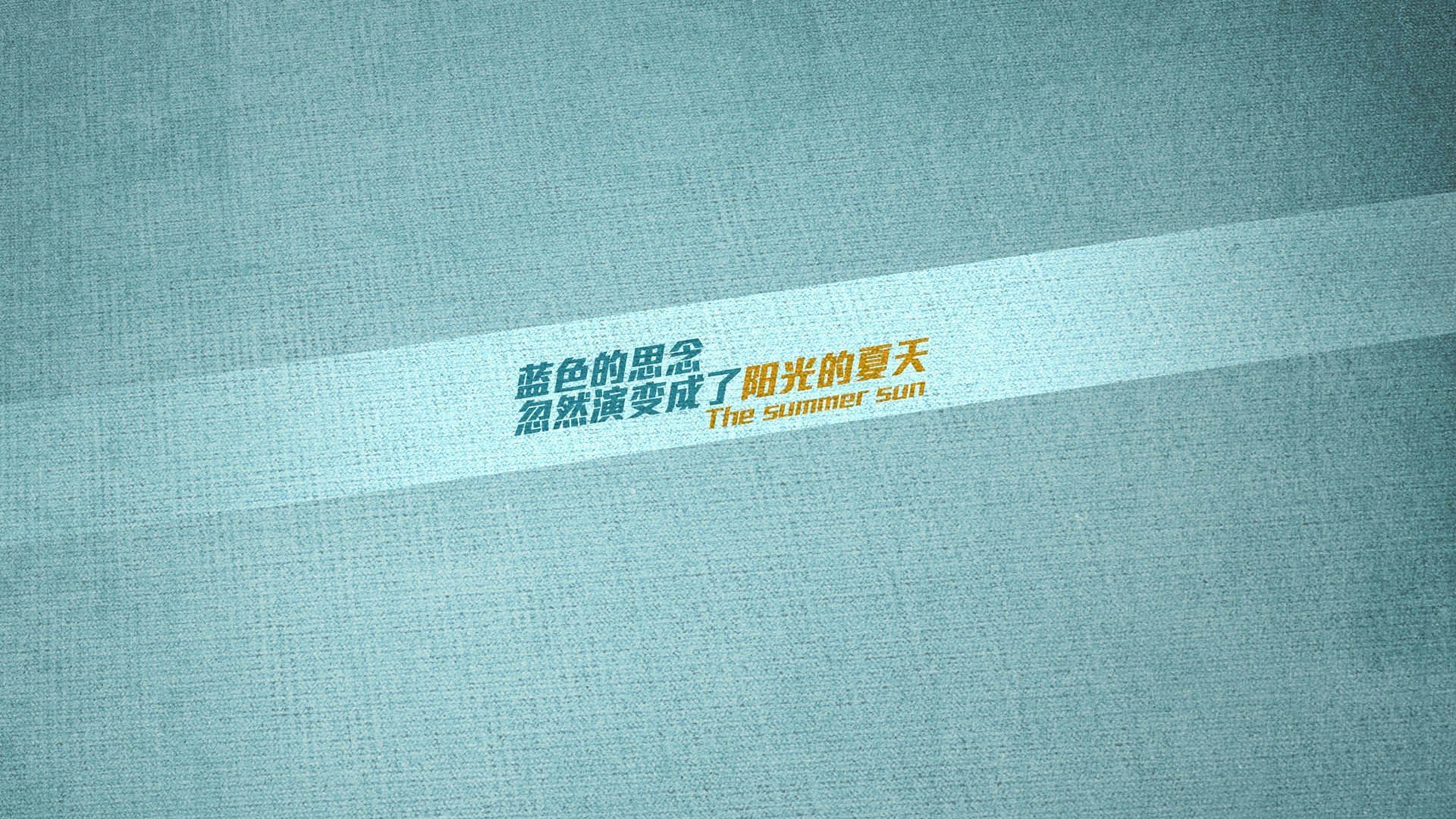

 京公网安备11000000000001号
京公网安备11000000000001号 苏ICP备10230327号-11
苏ICP备10230327号-11