在处理文档时,我们经常需要设置Word页眉来添加标题、日期或其他重要信息,页眉是位于页面顶部的文本区域,它通常包含文档的标题、章节名称或作者姓名等,正确设置页眉不仅能够美化文档,还能提高文档的专业性和可读性,下面将详细介绍如何在Microsoft Word中设置页眉。
打开Word文档并进入页眉编辑模式
- 打开文档:打开你需要编辑的Word文档。
- 双击页眉区域:将光标放在文档的顶部边缘,直到出现双线指示器(这表示你已进入页眉编辑模式),双击该区域即可进入页眉编辑状态。
- 切换到“设计”选项卡:在Word界面上方会出现一个名为“设计”的新选项卡,这里包含了许多用于创建和管理页眉的工具和选项。
选择页眉样式
- 浏览内置样式:在“设计”选项卡下,你会看到一个名为“页眉”的库,里面列出了多种预设的页眉样式供选择。
- 自定义样式:如果内置样式不能满足需求,可以点击“页眉”库右下角的小箭头,展开更多选项,在这里可以选择“编辑页眉”,然后根据个人喜好调整字体、大小、颜色等属性,甚至可以插入图片作为背景。
- 删除占位符文本:默认情况下,页眉区域会显示一些占位符文本(如“键入文字在此”),请将其删除以便放置实际内容。
- 添加文本:现在可以在清除后的区域内输入所需的文本信息了,如果是报告类文件,则可能希望添加报告名称及当前日期;如果是书籍或杂志文章,则可能需要书名、章节名以及作者姓名等信息。
- 使用字段代码:对于需要动态更新的信息(如页码),可以使用Word提供的字段代码来实现自动更新,要插入当前页码,只需输入
{PAGE}即可。
应用至整个文档
- 同步所有节:如果你的文档由多个部分组成,并且想要确保每个部分都使用相同的页眉格式,则需要先选中第一个设置了正确页眉的部分,然后右键单击选择“链接到前一节”,这样,后续所有部分都会继承当前部分的页眉设置。
- 保存更改:完成上述步骤后,记得保存文档以确保所做的修改不会丢失。
通过以上步骤,你就可以轻松地为你的Word文档设置美观且实用的页眉了,无论是学术论文还是工作报告,恰当的页眉都能让整个文档看起来更加专业有序,希望这篇指南对你有所帮助!










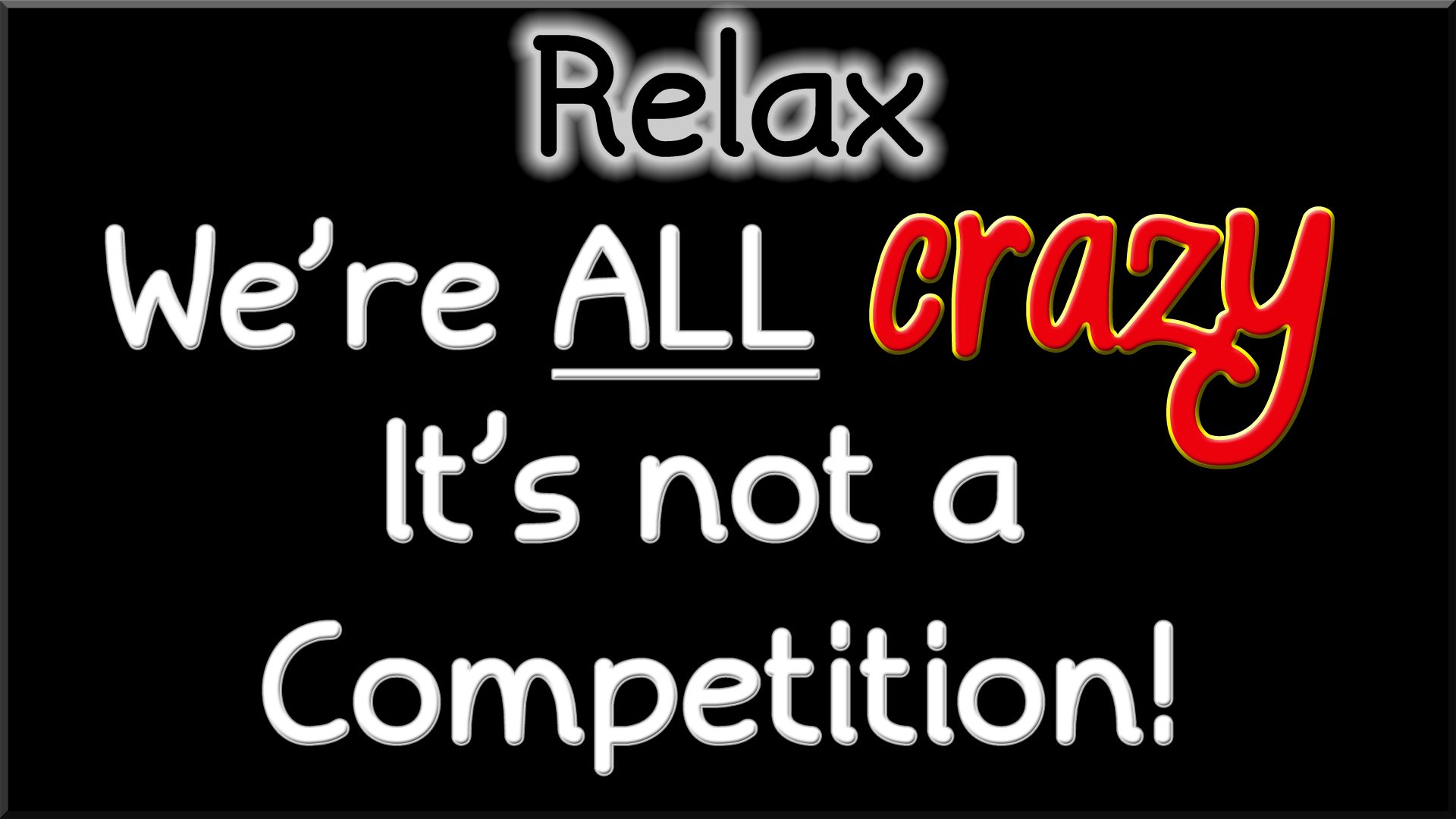



 京公网安备11000000000001号
京公网安备11000000000001号 苏ICP备10230327号-11
苏ICP备10230327号-11