在撰写长文档时,添加目录是一个重要的步骤,它可以帮助你的读者快速找到他们感兴趣的部分,并使文档看起来更加专业和有组织,Word 文档提供了多种方法来创建和管理目录,本文将详细介绍如何在 Word 中添加目录的步骤。
准备工作
样式
在开始之前,你需要确保你的文档中的各级标题已经应用了合适的样式,Word 提供了几种内置的标题样式(标题 1”、“标题 2”等),你可以根据需要选择和应用这些样式到你的文档标题上。
- 选择文本:首先选中你想要设置为某个级别的标题的文本。
- 应用样式:点击工具栏上的“样式”按钮,然后从下拉菜单中选择合适的标题样式,一级标题使用“标题 1”,二级标题使用“标题 2”,依此类推。
更新页码
为了使目录能够正确显示页码,请确保所有章节都已经插入了分页符,还需要手动为每个章节添加页码。
- 插入分页符:在每个章节结束处按
Ctrl+Enter组合键插入分页符。 - 添加页码:转到“插入”选项卡,点击“页码”按钮,选择适当的位置放置页码。
创建目录
定位到文档开头
打开或新建一个 Word 文档,并将光标放在希望目录出现的位置。
插入目录
- 转到“引用”选项卡。
- 点击“目录”按钮,在下拉菜单中选择一个预设的目录样式,如果你想要自定义样式,可以选择“自定义目录”。
- 在弹出的对话框中,可以调整目录级别、格式以及是否包含页码等信息,完成设置后点击“确定”。
后续修改与更新
当你完成文档编辑后,如果添加或删除了某些内容导致章节发生变化,就需要更新目录以反映最新的结构。
- 双击现有的目录区域即可自动更新整个目录。
- 如果只想更新特定的部分,则需先取消选中整个目录,然后只选中需要更改的那一部分,再次执行上述操作。
通过遵循以上步骤,你可以在 Word 文档中轻松地添加和维护一个清晰且有用的目录,这不仅有助于提高文档的专业度,也极大地方便了读者查阅信息。












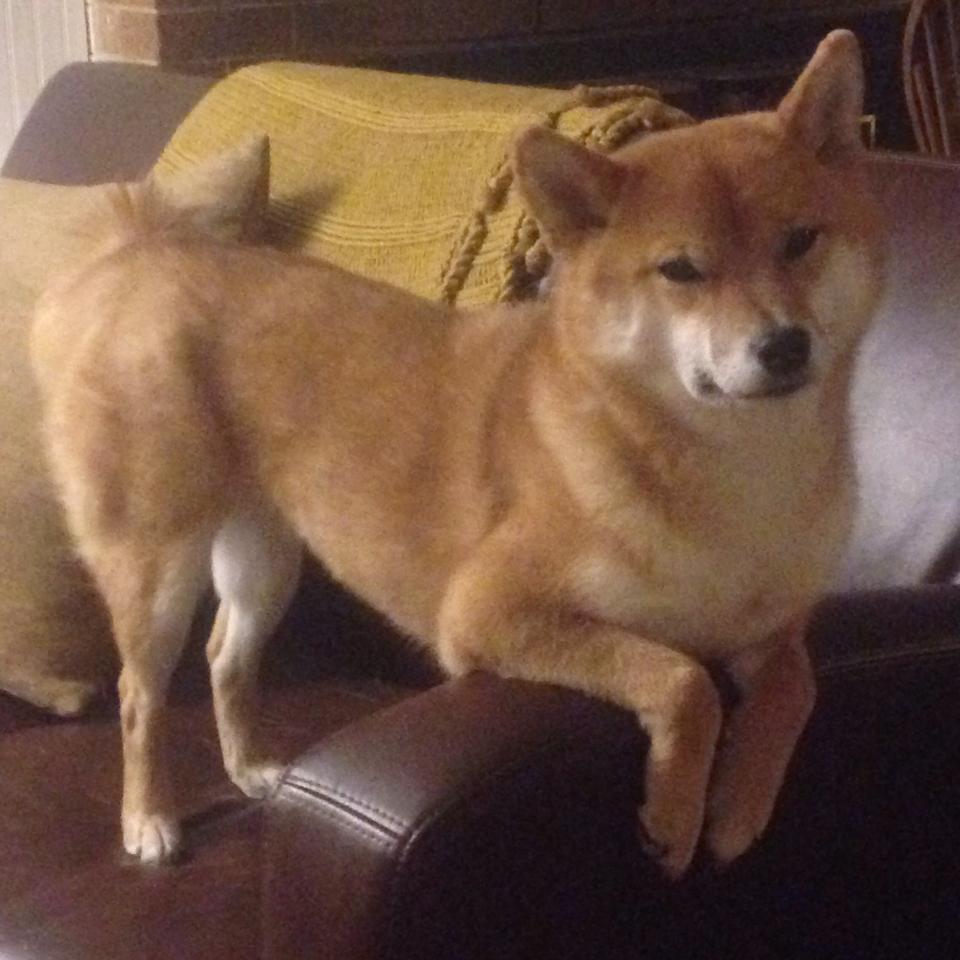
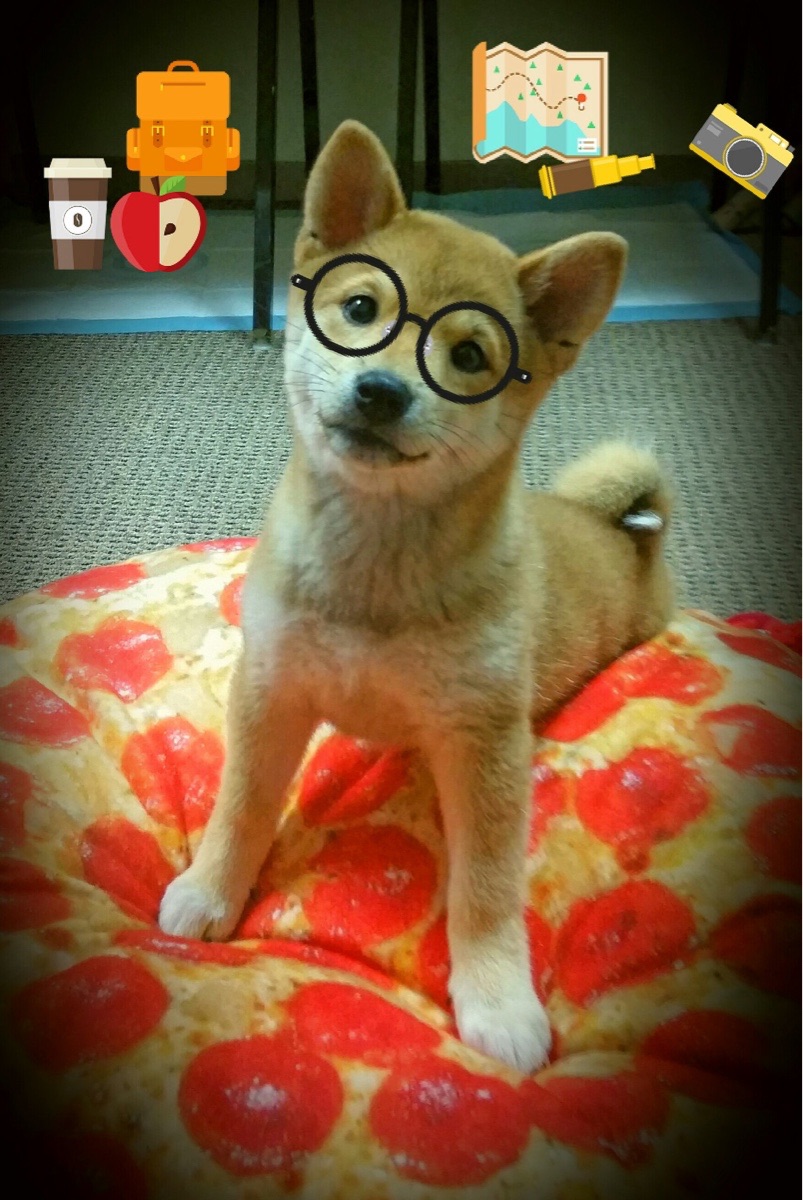
 京公网安备11000000000001号
京公网安备11000000000001号 苏ICP备10230327号-11
苏ICP备10230327号-11