如何彻底关闭Windows 10自动更新
随着Windows 10的普及,许多用户发现系统经常会自动更新,这可能会在不合适的时候打断工作,或者在某些情况下,更新并不总是那么顺利,如果您希望彻底关闭Windows 10的自动更新功能,以下是一些方法来帮助您实现这一目标。
通过组策略编辑器(适用于专业版和企业版)
-
打开组策略编辑器:
- 按下
Win + R键,输入gpedit.msc并按回车,如果找不到该选项,可能需要以管理员身份运行命令提示符并输入gpedit.msc。
- 按下
-
导航到相关设置:
- 在组策略编辑器中,依次展开以下路径:
Computer Configuration > Administrative Templates > Windows Components > Windows Update
- 在组策略编辑器中,依次展开以下路径:
-
禁用自动更新:
在右侧窗格中找到“配置自动更新”,双击它,将其设置为“已禁用”。
-
应用更改:
点击“应用”确定”保存更改。
通过服务管理器(适用于所有版本)
-
打开服务管理器:
- 按下
Win + R键,输入services.msc并按回车。
- 按下
-
找到Windows Update服务:
在服务列表中找到“Windows Update”服务,右键点击它,选择“属性”。
-
修改启动类型:
将启动类型从“自动”改为“禁用”。
-
停止服务:
点击“停止”按钮停止服务。
-
应用更改:
点击“应用”确定”保存更改。
使用本地组策略编辑器(适用于家庭版)
-
打开本地组策略编辑器:
- 按下
Win + R键,输入gpedit.msc并按回车,如果无法打开,可以创建一个注册表项来启用它。
- 按下
-
创建注册表项:
- 按下
Win + R键,输入regedit并按回车。 - 导航到以下路径:
HKEY_LOCAL_MACHINE\SOFTWARE\Policies\Microsoft\Windows\WindowsUpdate\ - 如果不存在,请右键点击
WindowsUpdate文件夹,选择“新建 > 项”,命名为 “WindowsUpdate”。 - 在右侧窗格中,右键点击空白区域,选择“新建 > DWORD(32位)值”,命名为 “NoAutoUpdate”。
- 双击“NoAutoUpdate”,将其值设置为“1”。
- 按下
使用第三方工具(如Shutdown Assistant)
-
下载并安装Shutdown Assistant:
您可以从官方网站或其他可信来源下载并安装Shutdown Assistant。
-
配置更新计划:
打开Shutdown Assistant,配置您的更新计划,使其在非工作时间进行更新。
注意事项
- 安全性:关闭自动更新可能会使您的计算机更容易受到恶意软件的攻击,建议至少定期手动检查更新,以确保系统安全。
- 兼容性:某些应用程序可能依赖于最新的操作系统更新,在关闭更新之前,请确保了解可能的影响。
- 恢复更新:如果您将来需要重新启用自动更新,只需按照上述步骤反向操作即可。
通过以上方法,您可以轻松地关闭Windows 10的自动更新功能,从而避免不必要的干扰。

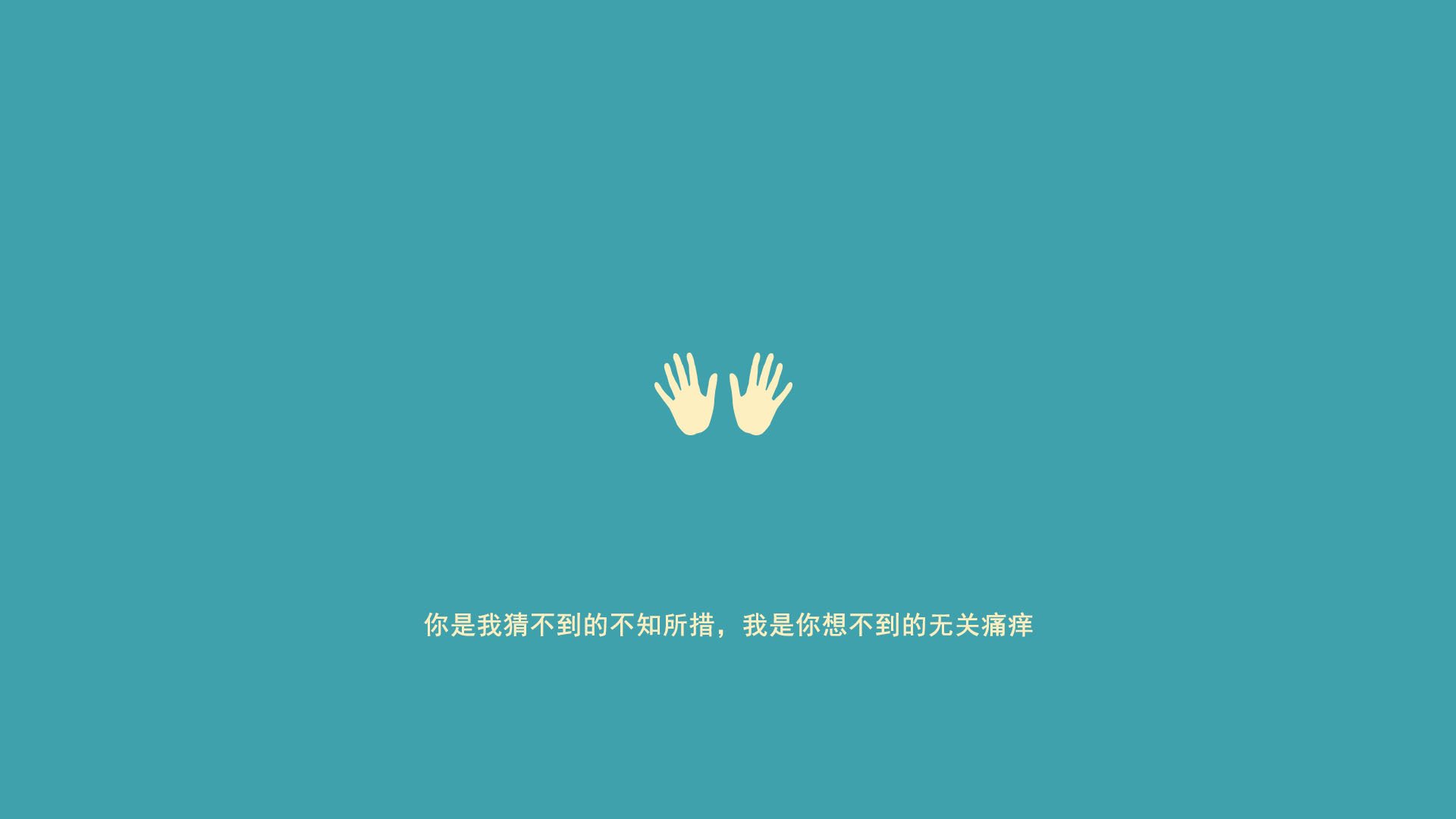








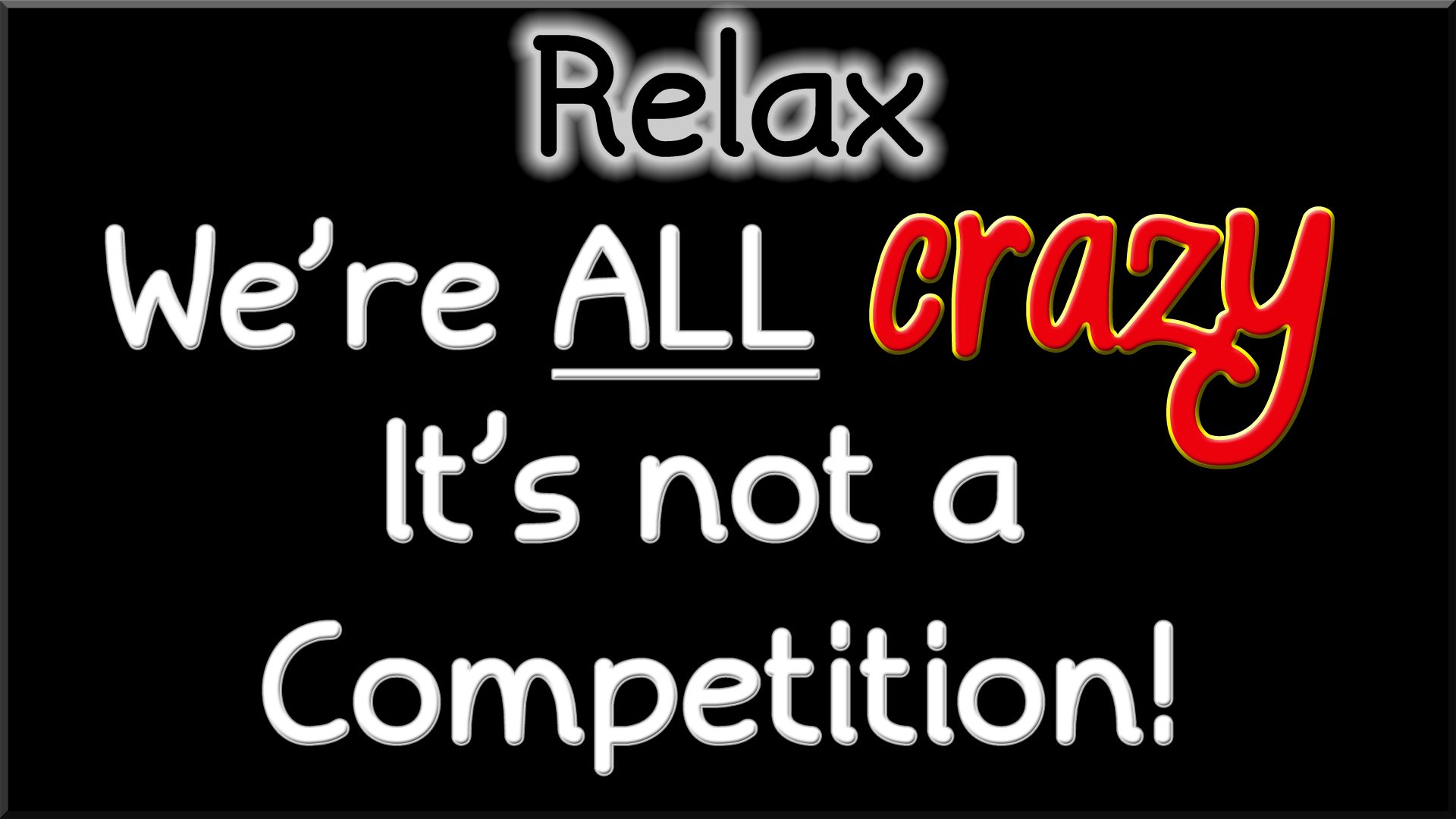



 京公网安备11000000000001号
京公网安备11000000000001号 苏ICP备10230327号-11
苏ICP备10230327号-11