在处理Word文档时,文本框是一个非常有用的工具,可以帮助你创建更加灵活和美观的布局,无论是为了突出显示某些重要信息、插入图片还是进行复杂的排版设计,文本框都能提供很大的帮助,以下是一些关于如何在Word文档中设置文本框的基本步骤和技巧:
打开Word并创建新文档
你需要打开Microsoft Word应用程序,并创建一个新的空白文档,如果你已经有了一个现有的文档,可以直接在该文档上进行操作。
插入文本框
- 使用“插入”选项卡:在Word的主界面上方,你会看到一个名为“插入”的标签页,点击这个标签页后,在下方的功能区中找到“文本框”按钮(通常位于“文本”组内)。
- 选择文本框类型:点击“文本框”按钮后,会弹出一个小菜单,里面提供了两种类型的文本框供选择——简单文本框和绘制文本框,根据需要选择适合的类型即可。
- 直接拖动绘制:如果选择了“绘制文本框”,则可以通过鼠标指针在页面上直接拖动来定义文本框的大小和位置;而如果是“简单文本框”,则只需点击一下就能自动生成固定大小的文本框。
自定义文本框样式
- 调整大小与位置:选中已经插入的文本框后,可以通过拖动其边缘来改变宽度或高度;同时也可以按住Shift键的同时拖动角点以保持比例不变地调整尺寸,还可以利用键盘上的箭头键来进行细微调整。
- 更改填充颜色及边框样式:右键点击文本框边框,在弹出菜单中选择“设置形状格式”,在这里可以设置不同的线条颜色、粗细以及是否显示边框等属性,对于内部填充颜色也提供了多种选项供用户选择。
- 添加阴影效果:同样是在“设置形状格式”窗口内,可以找到“阴影”选项卡,在这里可以为文本框添加各种预设的阴影效果或者自定义阴影参数。
编辑文本框内容
- 输入文字:双击文本框进入编辑状态,此时光标会出现在左上角的小方框内,直接开始输入所需内容即可。
- 格式化文本:就像对待普通段落一样,你可以对文本框内的文本应用字体样式、大小、颜色等格式设置,还可以通过右键菜单访问更多高级选项如项目符号列表、编号列表等。
组合与拆分文本框
有时可能需要将多个文本框合并成一个整体以便更好地控制布局,这时可以使用“绘图工具”下的“排列”功能来实现组合,反之亦然,当需要单独调整某个部分时,则可以通过取消组合来分解回单个元素。
就是关于如何在Word中设置文本框的一些基本介绍,掌握了这些技巧之后,相信你能够更加灵活自如地运用这项功能,使你的文档看起来既专业又富有创意!









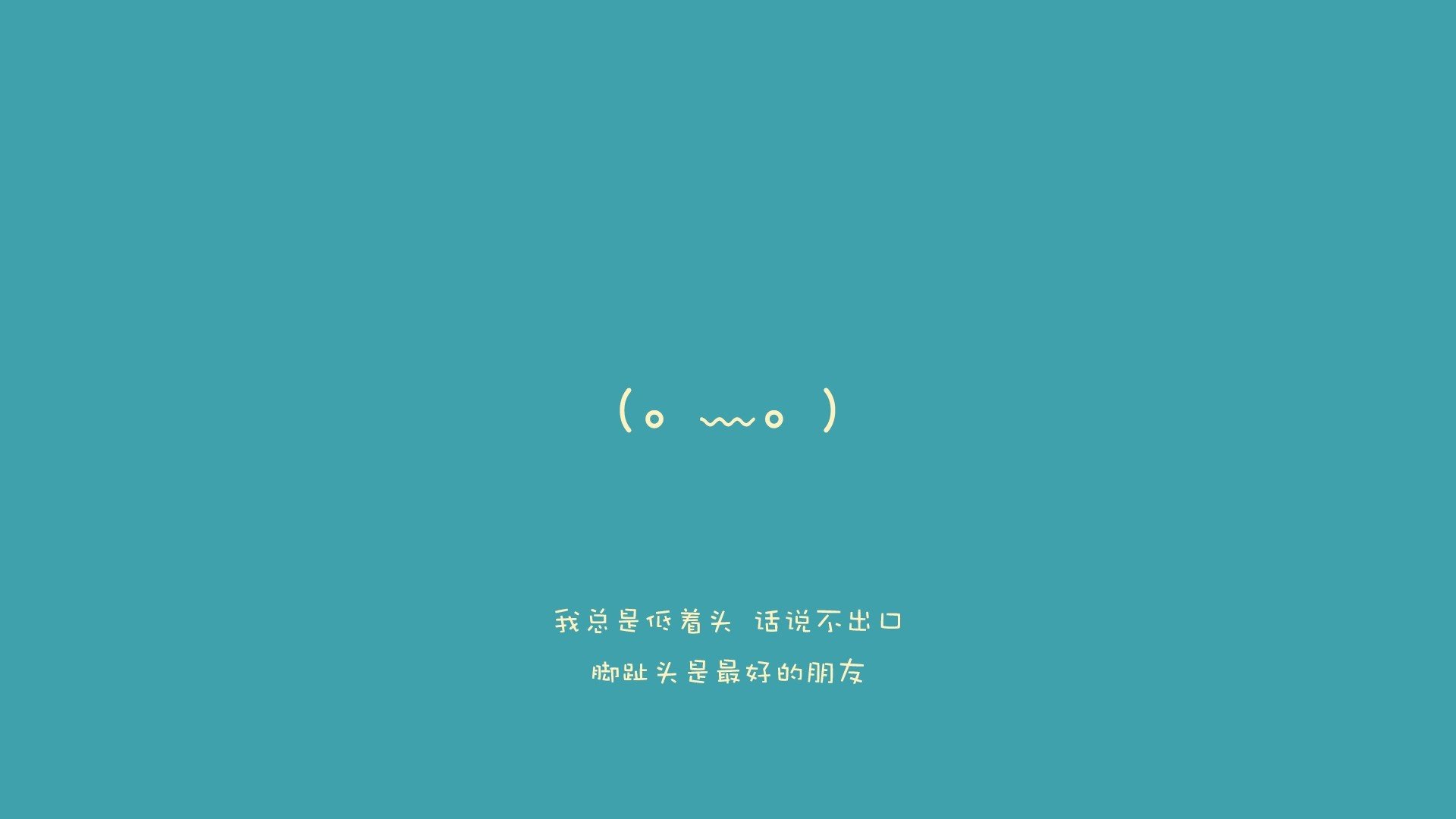




 京公网安备11000000000001号
京公网安备11000000000001号 苏ICP备10230327号-11
苏ICP备10230327号-11