幻灯片超链接怎么做
在制作演示文稿时,添加超链接是一项非常实用的功能,它可以帮助观众直接跳转到相关的网页、文档或其他演示页面,提高演示的互动性和信息传递的效率,本文将详细介绍如何在幻灯片中创建超链接,以及一些常见的技巧和注意事项。
打开PowerPoint并选择要添加超链接的对象
打开你的PowerPoint演示文稿,并选中你想要添加超链接的对象,这个对象可以是文本框、图片或形状等。
插入超链接
-
使用“插入”菜单:在PowerPoint的顶部菜单栏中,点击“插入”选项卡,然后选择“超链接”按钮,这将打开一个对话框,让你选择要链接的目标。
-
直接拖动:如果你希望链接到一个网页,可以直接在浏览器中打开该网页,然后按住Ctrl键(Windows)或Command键(Mac),同时点击网页上的任何位置,再将鼠标指针移动到PowerPoint中,点击想要添加超链接的对象。
设置超链接目标
在“插入超链接”对话框中,你可以选择以下几种类型的目标:
- 现有文件或网页:输入或浏览到你想要链接的文件或网页地址。
- 本文档中的位置:选择文档中的一个幻灯片作为链接目标。
- 新建文档:创建一个新的空白文档或基于模板的文档。
- 电子邮件地址:发送邮件给指定的收件人。
测试超链接
在完成超链接设置后,务必进行测试以确保链接有效,你可以点击超链接看是否能正确跳转到目标位置。
调整超链接外观
默认情况下,超链接的颜色与普通文本不同,以便于识别,你可以在“开始”选项卡的“字体”组中调整超链接的文本颜色和下划线样式,使其符合你的设计需求。
管理超链接
如果需要修改或删除超链接,只需选中带有超链接的对象,再次打开“插入超链接”对话框,进行相应的更改即可。
提示观众
为了让观众知道哪些部分可以点击,可以在超链接旁边添加注释或箭头指示,这有助于引导观众的注意力,并增加演示的专业度。
注意事项
- 确保链接到的资源是可靠的,避免因链接失效影响演示效果。
- 考虑到不同设备的显示差异,确保超链接在各种设备上都能正常工作。
- 保持设计的一致性,不要让过多的超链接分散观众的注意力。
通过以上步骤,你可以在PowerPoint演示文稿中轻松添加和管理超链接,使你的演示更加生动有趣,信息传递更加高效。










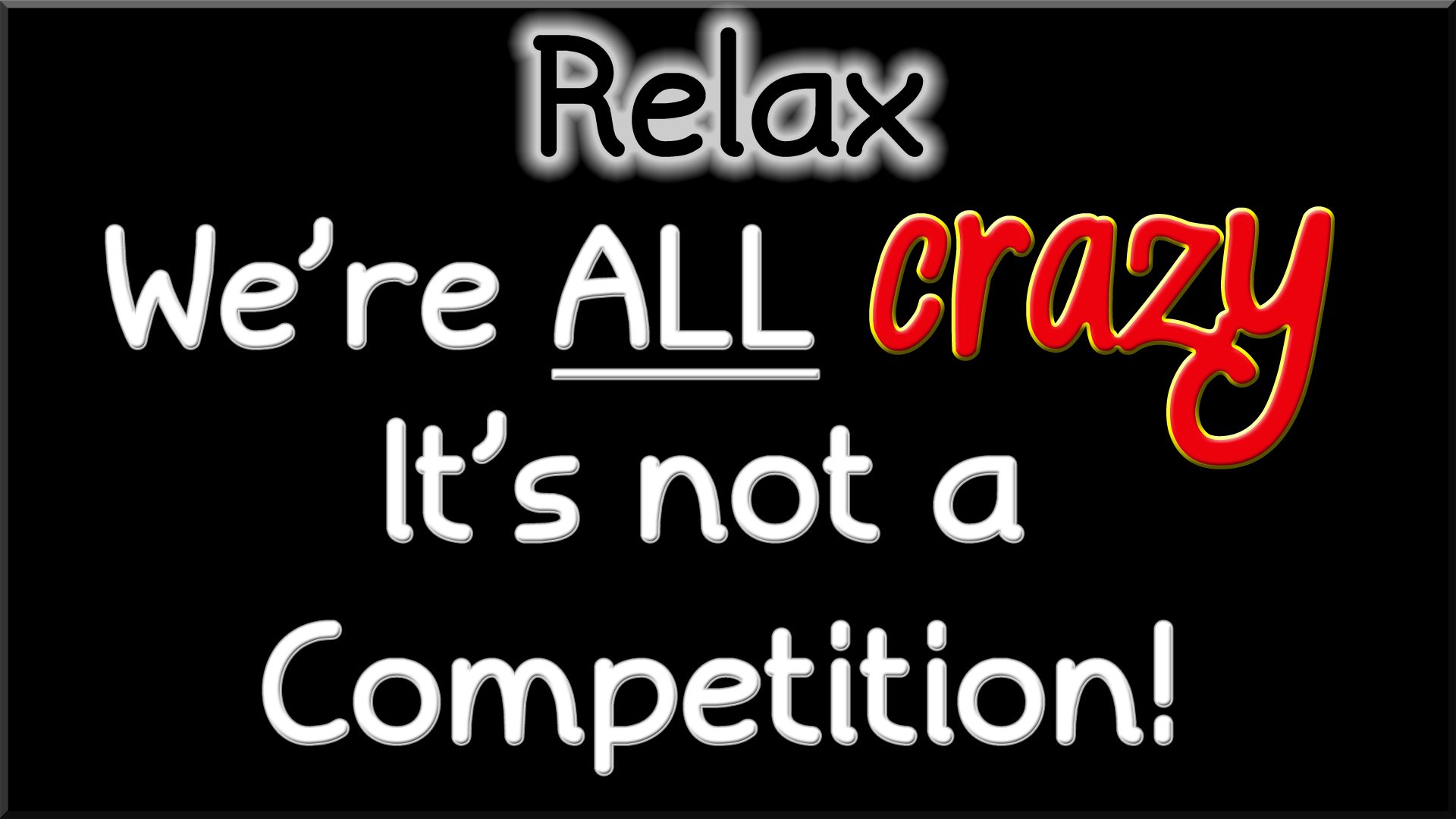



 京公网安备11000000000001号
京公网安备11000000000001号 苏ICP备10230327号-11
苏ICP备10230327号-11