在处理文档时,行间距是一个经常需要调整的细节,无论是为了提高文档的可读性还是为了符合特定的排版要求,掌握如何改变文档里的行间距都是一项非常实用的技能,本文将详细介绍几种在不同软件中调整行间距的方法,帮助你轻松实现文档排版的个性化需求。
使用Microsoft Word调整行间距
通过“段落”对话框
- 选中文本:你需要选中你想要调整行间距的文本。
- 打开“段落”对话框:点击菜单栏上的“布局”选项卡,然后选择“行和段落间距”或直接右键点击选中的文本,选择“段落”。
- 调整行间距:在弹出的对话框中,找到“行距”选项,你可以选择“单倍行距”、“1.5 倍行距”或者“双倍行距”,你还可以选择“最小值”或“固定值”,并输入具体的数值来自定义行间距。
- 应用更改:设置完成后,点击“确定”按钮保存更改。
使用快捷键
- 单倍行距:选中文本后,按
Ctrl + 1。 - 5 倍行距:选中文本后,按
Ctrl + Shift + 1。 - 双倍行距:选中文本后,按
Ctrl + 2。
使用Google Docs调整行间距
通过菜单栏
- 选中文本:同样地,首先选中你想要调整行间距的文本。
- 打开格式菜单:点击菜单栏上的“格式”选项。
- 调整行间距:在“格式”菜单中,找到“行间距”选项,你可以选择“单倍”、“1.0”、“1.15”、“1.5”或“2.0”等不同的行间距设置。
- 应用更改:设置完成后,你的文本行间距就会按照你的选择进行调整。
使用快捷操作
- 单倍行距:选中文本后,按
Ctrl + 6。 - 0 倍行距:选中文本后,按
Ctrl + Shift + 6。 - 15 倍行距:选中文本后,按
Ctrl + 7。 - 5 倍行距:选中文本后,按
Ctrl + 8。 - 双倍行距:选中文本后,按
Ctrl + 9。
使用LibreOffice Writer调整行间距
通过菜单栏
- 选中文本:首先选中你想要调整行间距的文本。
- 打开“段落”对话框:点击菜单栏上的“段落”选项。
- 调整行间距:在弹出的对话框中,找到“行间距”选项,你可以选择“单倍行距”、“1.5 倍行距”或者“双倍行距”,你还可以选择“最小值”或“固定值”,并输入具体的数值来自定义行间距。
- 应用更改:设置完成后,点击“确定”按钮保存更改。
使用快捷键
- 单倍行距:选中文本后,按
Ctrl + 1。 - 5 倍行距:选中文本后,按
Ctrl + Shift + 1。 - 双倍行距:选中文本后,按
Ctrl + 2。
无论你使用的是Microsoft Word、Google Docs还是LibreOffice Writer,调整文档里的行间距都可以通过简单的步骤来实现,这不仅有助于提高文档的可读性,还能让你的文档看起来更加专业和整洁,希望这些方法能够帮助你更好地管理和美化你的文档内容。










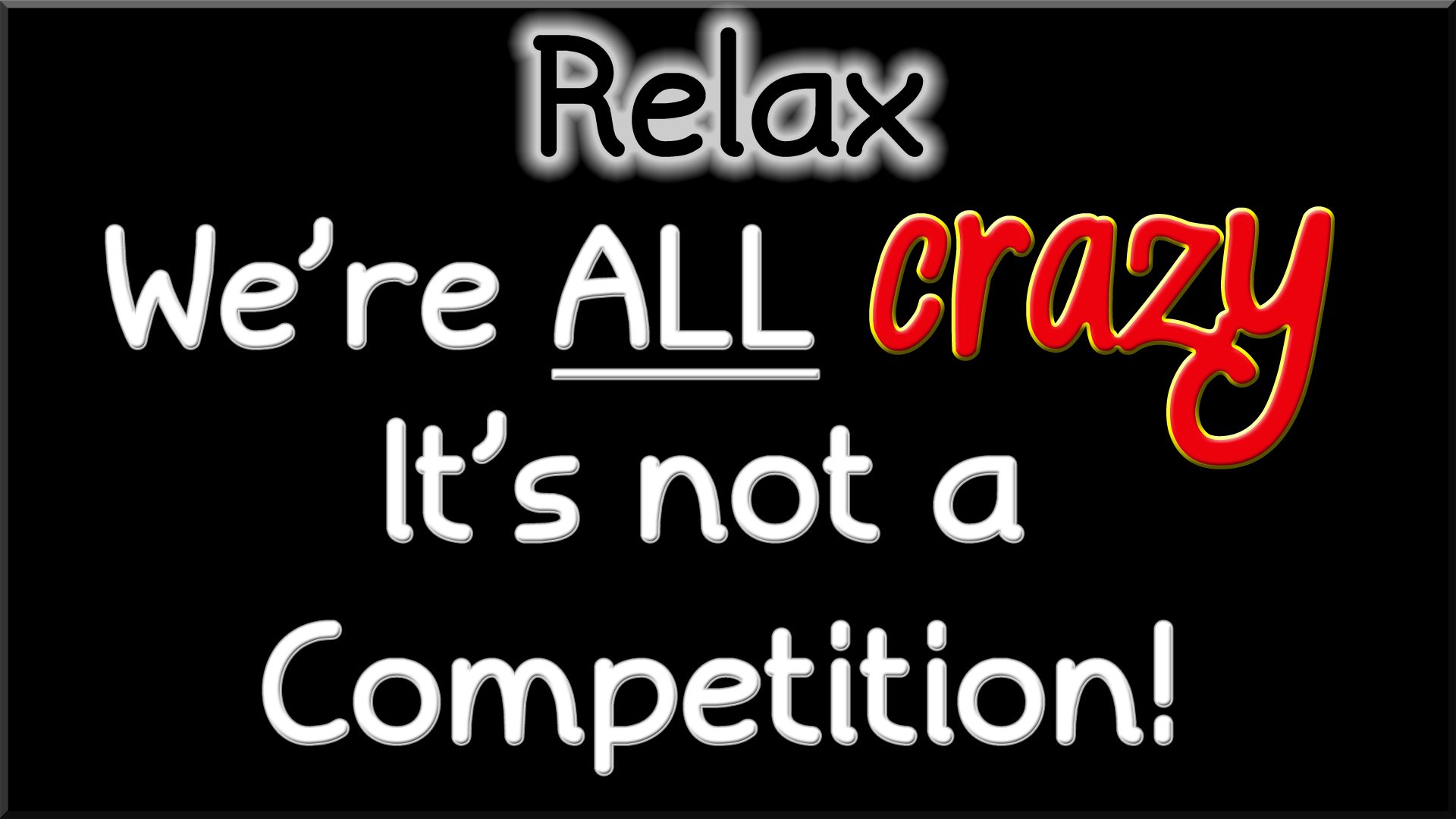



 京公网安备11000000000001号
京公网安备11000000000001号 苏ICP备10230327号-11
苏ICP备10230327号-11