在Photoshop(简称PS)中美白人脸皮肤是一个常见的图像处理任务,无论是用于个人照片美化还是专业的照片编辑工作,以下是一些基本步骤和技巧,帮助你在PS中有效地美白人脸皮肤。
打开图片
你需要在PS中打开你想要编辑的图片,可以通过点击菜单栏中的“文件”>“打开”,选择你的图片文件。
复制背景层
为了确保原始图片不被破坏,建议先复制背景层,你可以通过右键点击背景层,然后选择“复制图层”来完成这一步。
使用快速选择工具或套索工具
选择一种适合的工具来选择你要美白的皮肤区域,常用的工具有快速选择工具和套索工具。
- 快速选择工具:适用于大范围的选择,可以快速选中大部分皮肤区域,按住鼠标左键拖动即可选择区域。
- 套索工具:适用于小范围的精确选择,适合细节处理,通过手动绘制选区来实现。
调整曲线或色阶
一旦选择了皮肤区域,可以使用“曲线”或“色阶”调整功能来提亮皮肤。
- 曲线:点击“图像”>“调整”>“曲线”,在弹出的对话框中调整曲线以增加亮度。
- 色阶:点击“图像”>“调整”>“色阶”,通过调整输入色阶滑块来增加亮度。
使用高斯模糊
为了使皮肤看起来更自然,可以使用高斯模糊来柔化边缘。
- 选择“滤镜”>“模糊”>“高斯模糊”,根据需要调整模糊半径。
使用修复画笔工具
如果有些区域过亮或不自然,可以使用修复画笔工具进行局部调整。
- 选择“修复画笔工具”,然后在选项栏中设置合适的源点,点击需要修复的区域。
使用磨皮滤镜
PS提供了多种磨皮滤镜,如Portraiture、Nik Collection等,这些滤镜可以自动平滑皮肤并减少瑕疵。
- 你可以通过安装第三方插件来使用这些滤镜,具体操作可以参考插件的官方教程。
最终检查和保存
完成以上步骤后,仔细检查整体效果,确保没有过度处理或遗漏的地方,保存你的图片,可以选择保存为PSD格式以便日后修改,或保存为JPEG、PNG等常用格式用于分享。
小贴士
- 保持自然:美白皮肤时要尽量保持肤色的自然过渡,避免出现明显的白边或不均匀现象。
- 逐步调整:每次调整参数时,可以先设置较小的幅度,逐步增加,直到达到满意的效果。
- 对比度调整:适当调整图片的对比度可以使皮肤看起来更加立体和真实。
通过以上步骤,你可以在PS中有效且自然地美白人脸皮肤,记得多实践,不断调整和优化,以达到最佳效果。










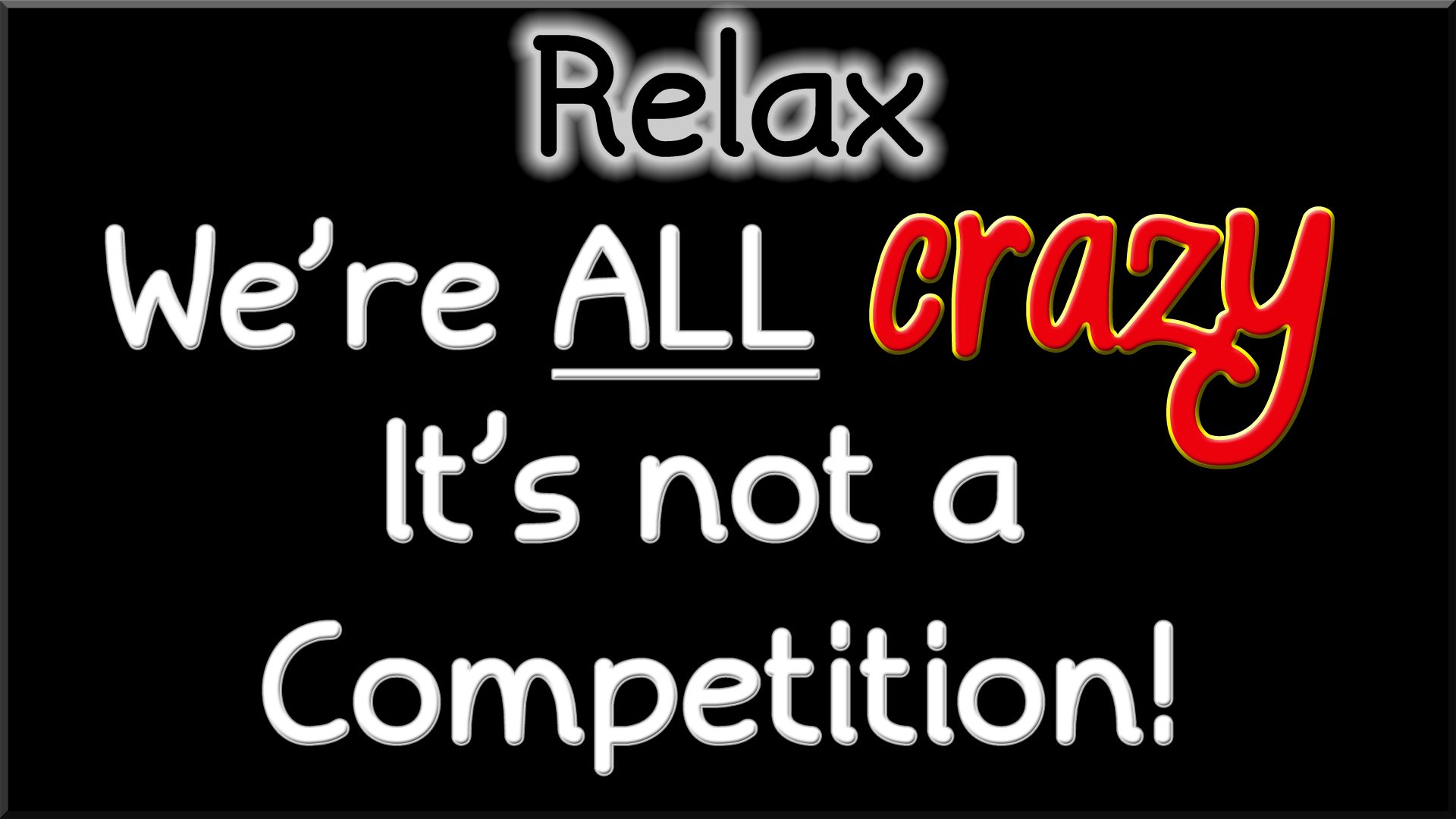



 京公网安备11000000000001号
京公网安备11000000000001号 苏ICP备10230327号-11
苏ICP备10230327号-11