在编辑文档时,我们经常需要在Word中使用页眉来添加标题、章节名或其他重要信息,有时候这些页眉中会出现不必要的横线,影响文档的美观性,本文将为您提供几种方法,帮助您轻松去除Word文档中页眉的横线。
使用“样式”功能
- 打开文档:打开您需要编辑的Word文档。
- 选择页眉:双击文档顶部的页眉区域,进入编辑状态。
- 应用样式:在Word菜单栏中找到“开始”选项卡,点击“样式”组中的小箭头展开样式列表。
- 修改样式:找到当前使用的页眉样式(通常名为“页眉”)并右键单击它,从弹出的菜单中选择“修改”。
- 删除边框:在弹出的对话框中,切换到“格式”标签页下的“边框”部分,取消勾选所有边框选项,特别是水平线的复选框。
- 保存更改:完成上述步骤后,点击“确定”按钮保存对样式所做的修改,您的页眉应该已经没有横线了。
直接删除横线
- 进入页眉编辑模式:同样地,双击页眉区域以激活编辑模式。
- 选中横线:使用鼠标拖动选择工具(通常是箭头形状)来选中整个页眉区域内的那条横线。
- 按Delete键:一旦选中了横线,直接按下键盘上的Delete键即可将其移除。
- 退出编辑模式:删除完毕后,再次双击页面其他位置退出页眉编辑状态。
利用段落设置清除线条
- 定位到页眉:按照之前的方法进入页眉编辑模式。
- 显示段落标记:如果看不到段落标记,请依次点击“开始”->“显示/隐藏编辑标记”。
- 查找并选中段落:在页眉内容下方通常会有一个段落标记,用鼠标左键单击该标记两次以选中整个段落(包括横线)。
- 调整边框属性:右键点击选中的段落,在弹出菜单中选择“段落”,在弹出窗口中切换至“缩进和间距”选项卡,然后点击右下角的小箭头展开更多设置,接着找到并取消“边框”部分中的所有边框选项。
- 确认并返回:最后点击“确定”按钮保存设置并退出对话框。
通过以上三种方法之一,您应该能够有效地去除Word文档中页眉的横线,让文档看起来更加整洁专业,希望这篇文章对你有所帮助!













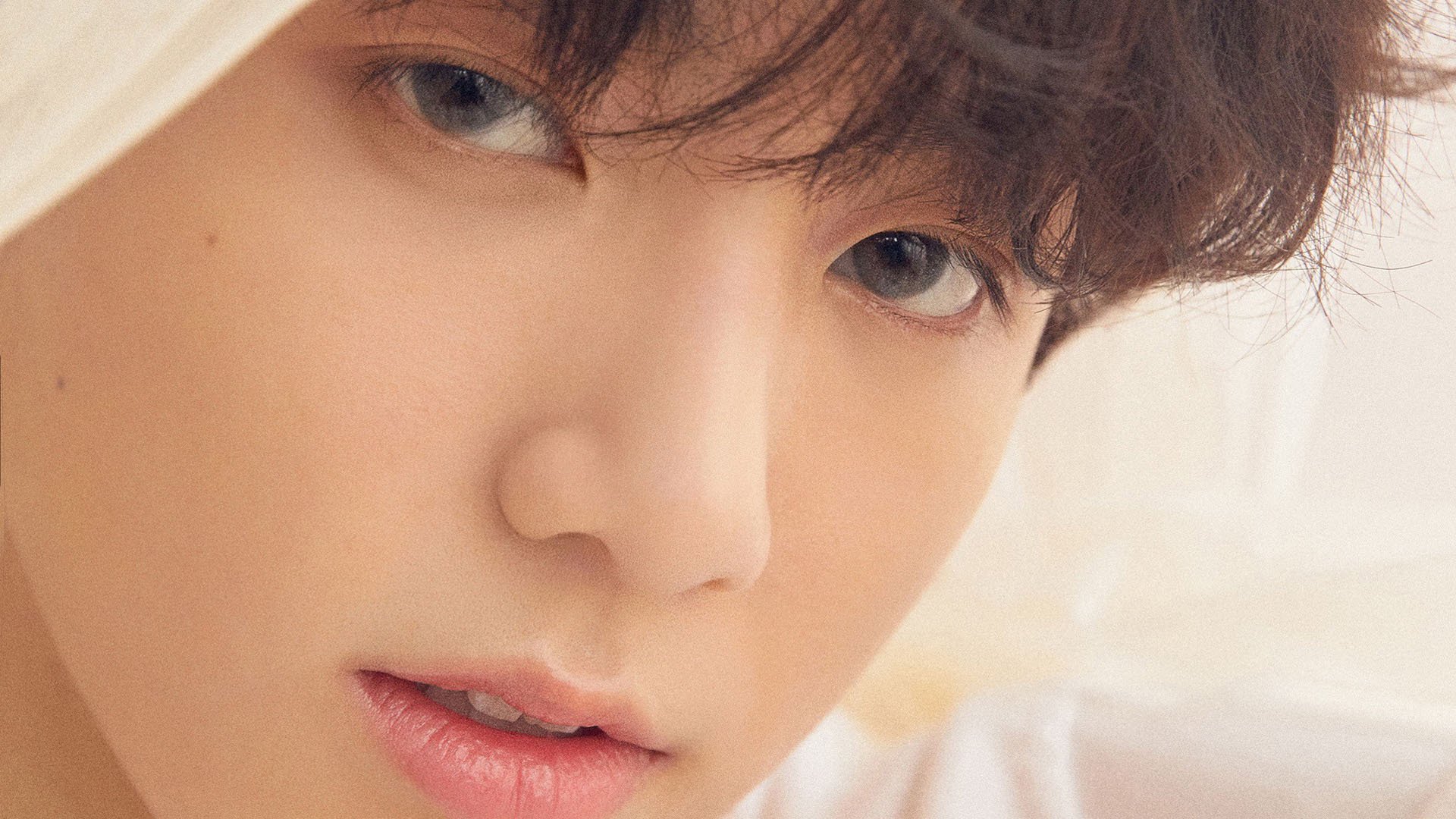
 京公网安备11000000000001号
京公网安备11000000000001号 苏ICP备10230327号-11
苏ICP备10230327号-11