网络安全是现代计算机用户必须重视的一个方面,而Windows 10操作系统自带的防火墙功能则是为了保护我们的电脑不受恶意软件和黑客攻击的重要工具,有时候我们需要临时或永久关闭防火墙进行特定的网络配置或测试,本文将详细介绍如何在Windows 10中关闭防火墙,包括通过控制面板、设置应用以及组策略编辑器等多种方法。
通过控制面板关闭防火墙
打开控制面板
-
按下
Win + S键,输入“控制面板”并点击搜索结果。 -
点击“控制面板”图标,进入控制面板界面。
进入系统和安全
- 在控制面板界面,找到并点击“系统和安全”选项。
打开Windows Defender防火墙
- 在“系统和安全”界面,点击“Windows Defender防火墙”。
选择关闭防火墙
-
在“Windows Defender防火墙”窗口左侧,点击“打开或关闭Windows Defender防火墙”。
-
在新弹出的窗口中,你可以看到两个选项:“专用网络设置”和“公用网络设置”,取消选中这两个选项下的复选框,然后点击“确定”。
通过设置应用关闭防火墙
打开设置应用
- 按下
Win + I键,直接打开“设置”应用。
进入更新和安全
- 在设置界面,点击“更新和安全”。
选择Windows安全中心
- 在“更新和安全”界面左侧,点击“Windows安全中心”。
管理设备安全性
- 在“Windows安全中心”页面,点击“病毒和威胁防护”。
更改Windows防火墙设置
-
在“病毒和威胁防护”页面,点击“管理设置”。
-
向下滚动页面,找到“Windows Defender防火墙”,点击“打开 Windows Defender 防火墙”。
-
取消选中“使用 Windows Defender 防火墙”下的所有三个复选框(专用网络、公用网络和私有网络)。
通过组策略编辑器关闭防火墙(适用于专业版和企业版)
对于Windows 10专业版和企业版用户,还可以通过组策略编辑器来关闭防火墙,这种方法需要管理员权限,并且通常用于企业环境中。
打开组策略编辑器
-
按下
Win + R键,输入“gpedit.msc”并按下回车键,如果系统提示用户帐户控制(UAC),请点击“是”以继续。 -
如果组策略编辑器不可用,可能是因为你的Windows版本不是专业版或企业版,在这种情况下,请考虑升级到相应版本或使用其他方法。
导航至防火墙设置
- 在组策略编辑器中,依次展开以下路径:计算机配置 -> 管理模板 -> 网络 -> Windows Defender 防火墙。
禁用防火墙
注意事项
-
风险评估:关闭防火墙会降低你的电脑对外部威胁的保护能力,因此在执行此操作之前,请务必评估潜在的风险,如果你只是暂时需要关闭防火墙,建议使用例外规则而不是完全关闭它。
-
定期检查:如果你因为某些原因需要频繁地开启或关闭防火墙,可以考虑使用第三方防火墙软件来提供更灵活的控制,定期检查防火墙的状态以确保其正常运行也是非常重要的。
-
恢复设置:如果你改变了主意并希望重新启用防火墙,只需按照上述步骤再次勾选相应的复选框即可,对于通过组策略编辑器禁用防火墙的情况,你需要再次导航到相同的路径并将“禁用 Windows Defender 防火墙”设置为“未配置”或“已禁用”(取决于你的需求)。
通过以上几种方法,你可以在Windows 10系统中轻松关闭防火墙,无论是出于测试目的还是其他特殊需求,掌握这些操作技巧都将为你带来很大的便利,但请记住,在关闭防火墙时一定要谨慎行事,确保你的电脑在没有保护的情况下不会受到网络威胁的影响。












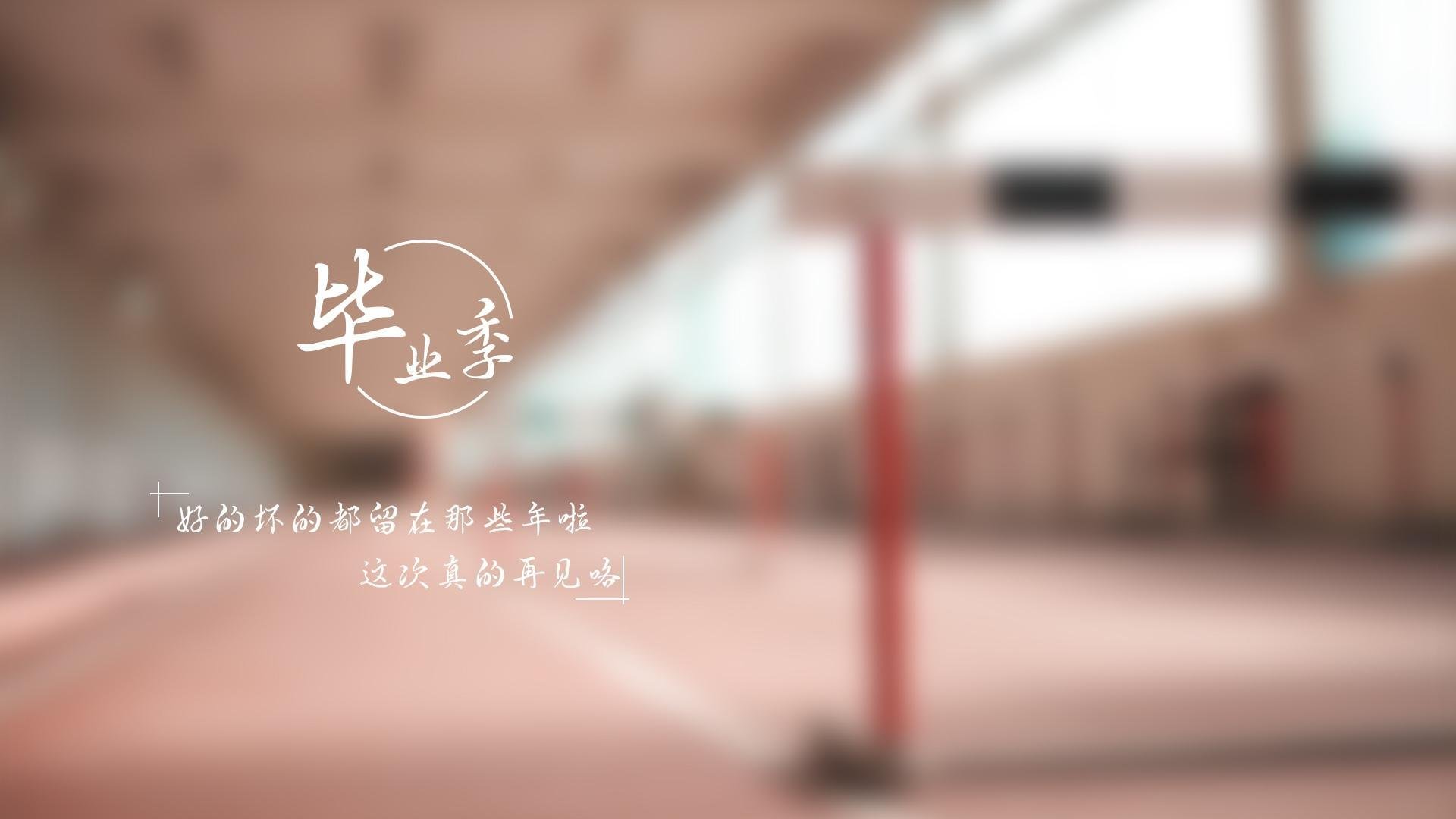

 京公网安备11000000000001号
京公网安备11000000000001号 苏ICP备10230327号-11
苏ICP备10230327号-11