在AutoCAD 2016中,用户可能会遇到需要从Ribbon界面切换到经典菜单界面的情况,这种需求通常出现在习惯使用传统界面的设计师或工程师身上,本文将详细介绍如何在AutoCAD 2016中轻松切换回经典的菜单和工具栏界面。
了解Ribbon界面与经典界面的区别
- Ribbon界面:这是AutoCAD自2009版本引入的新用户界面,通过水平标签(Tabs)和垂直面板(Panels)的形式组织命令和工具,虽然Ribbon界面提供了更直观、分类明确的操作方式,但一些用户可能觉得它不如传统的经典界面直观便捷。
- 经典界面:也称为CUI(Custom User Interface),保留了早期版本的菜单栏、工具栏和命令行,对许多老用户来说更为熟悉。
切换到经典模式的方法
通过选项对话框设置
- 打开AutoCAD 2016,点击左上角的“文件”按钮,选择“选项”。
- 在弹出的“选项”对话框中,左侧导航栏选择“自定义”。
- 在“自定义”页面下,找到并点击“界面”选项卡。
- 在右侧的“显示”区域,勾选“经典菜单”。
- 点击“应用并关闭”,然后重启AutoCAD,你应该已经切换到了经典模式。
通过快捷键快速切换
- 如果你已经在Ribbon模式下,可以按
Ctrl + 9组合键直接切换到经典模式。 - 同样地,如果处于经典模式,按
Ctrl + 0可以返回Ribbon模式。
使用命令行切换
- 在命令行输入
CUI并按回车。 - 弹出“自定义用户界面”对话框,这里你可以进行更细致的界面配置。
- 按照上述方法一中的步骤操作,勾选“经典菜单”。
- 保存并关闭对话框,重启软件后生效。
调整经典模式下的界面布局
切换到经典模式后,你可能需要根据自己的习惯重新布置工具栏和菜单的位置,可以通过以下步骤进行个性化设置:
- 在经典模式下,右键点击任意空白处,选择“ACAD”菜单下的“自定义”>“界面”。
- 你可以添加或移除工具栏,拖动它们到合适的位置,甚至创建新的工具栏并分配特定的命令。
- 完成调整后,记得点击“确定”保存设置。
为什么有人会选择切换回经典模式?
- 习惯问题:许多资深设计师习惯了早期版本的操作方式,认为经典模式更加高效。
- 减少干扰:对于专注于绘图的用户来说,Ribbon界面中过多的选项可能会分散注意力。
- 兼容性考虑:在某些情况下,第三方插件或脚本可能仅支持经典模式。
AutoCAD 2016提供了灵活的界面切换机制,让用户可以根据个人偏好和工作需求选择最适合自己的工作环境,无论是追求现代化还是怀念传统,都能找到满意的解决方案,希望以上信息能帮助你顺利切换到经典模式,提高工作效率!











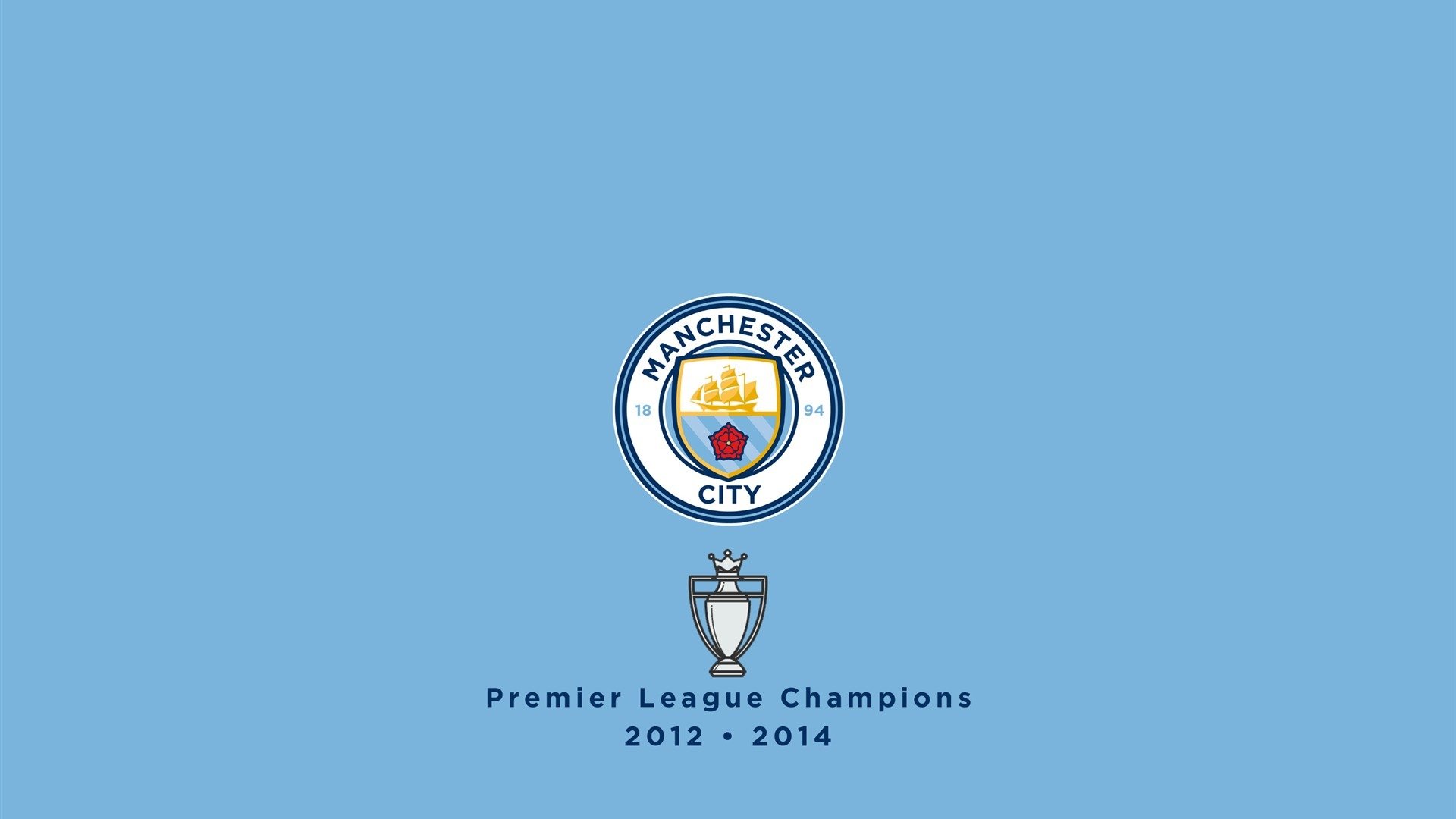

 京公网安备11000000000001号
京公网安备11000000000001号 苏ICP备10230327号-11
苏ICP备10230327号-11