在日常的电脑使用过程中,我们经常会遇到需要将某个窗口固定在屏幕特定位置的情况,以便同时查看多个窗口内容或进行多任务操作,如何实现这一需求呢?本文将详细介绍在Windows和MacOS操作系统中冻结窗口的方法。
Windows系统
使用“Alt + 空格”快捷键
- 找到目标窗口:首先确定你想要冻结的窗口。
- 按下组合键:同时按住键盘上的
Alt键和空格键(Spacebar),这将打开窗口的控制菜单。 - 选择“窗口冻结”选项:从弹出的菜单中选择“冻结”(Freeze)选项,如果直接显示的是“窗口移动”,则可能是先点击了窗口内的任意位置再按的组合键。
- 完成冻结:执行上述步骤后,该窗口会被锁定在当前位置,即使拖动其他窗口也不会影响它的位置。
通过任务栏右键菜单
- 右击任务栏图标:找到并右击位于任务栏上的目标程序图标。
- 选择“窗口冻结”功能:从上下文菜单中寻找是否有类似“冻结”、“保持最前”或“置顶”等字样的选项,点击即可实现相同效果,不同版本的Windows可能会有细微差异,请根据实际情况操作。
MacOS系统
对于Mac用户来说,虽然官方没有直接提供名为“冻结”的功能,但我们可以通过调整窗口管理设置来达到类似的效果。
开启“Mission Control”下的“显示桌面”功能
- 进入系统偏好设置:点击左上角苹果标志旁的下拉菜单,选择“系统偏好设置”。
- 访问Mission Control:在打开的窗口中找到并点击进入“Mission Control”。
- 启用“显示桌面”:勾选“显示桌面”旁边的复选框,之后,当你想要暂时隐藏所有窗口时,只需四指同时向上滑动触摸板或者按下
F3键即可。
利用第三方软件
如果觉得内置方法不够灵活,可以考虑安装一些支持窗口冻结功能的第三方应用,如Airspace, Magnet等,这类软件通常提供更多自定义选项,比如自动排列窗口布局、快速切换工作区等,非常适合需要频繁调整屏幕布局的用户使用。
无论是Windows还是MacOS,都有多种方式可以帮助我们更好地管理和控制屏幕上的多个应用程序窗口,选择合适的技巧不仅能提高工作效率,还能让工作环境变得更加整洁有序,希望以上介绍对你有所帮助!










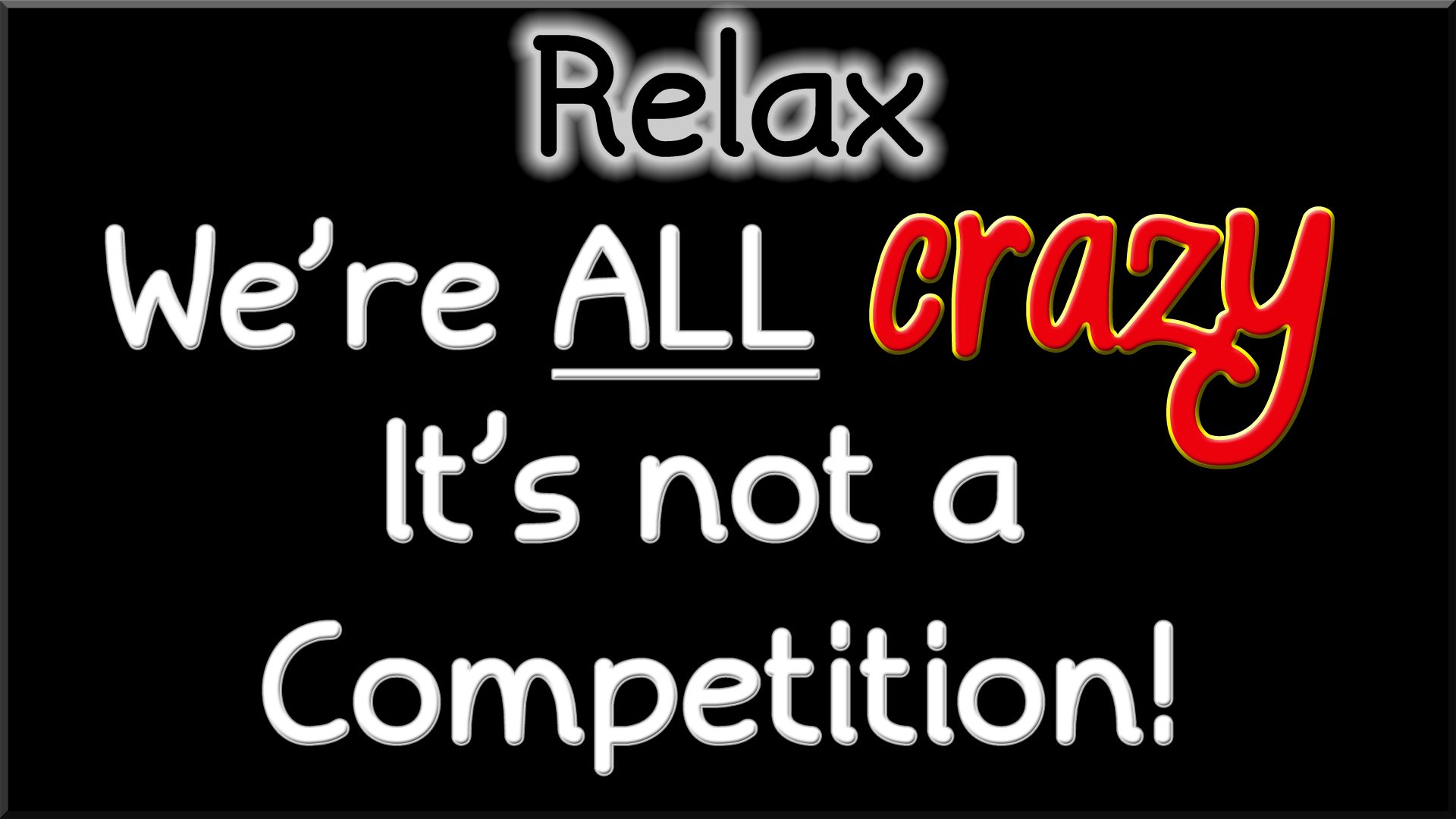



 京公网安备11000000000001号
京公网安备11000000000001号 苏ICP备10230327号-11
苏ICP备10230327号-11