在Excel中,处理数据时经常会遇到需要在单个单元格内换行的情况,无论是因为文本内容过长,还是为了提高表格的可读性,掌握如何在Excel单个表格中换行都是一项非常实用的技能,本文将详细介绍几种在Excel中实现单元格内换行的方法,帮助你更好地管理和展示数据。
使用Alt + Enter快捷键
这是最简单直接的方法之一,当你在一个单元格中输入内容时,只需按下Alt键不放,然后按一下数字键盘上的Enter键(不是位于字母上方的Enter键),就可以在该单元格内创建一个换行符,继续输入内容,每按一次Alt + Enter,新的内容就会自动换到下一行,这种方法适用于所有版本的Excel,并且操作简便快捷。
利用“自动换行”功能
- 选中需要设置换行的单元格。
- 右键点击选中的单元格,从弹出的菜单中选择“设置单元格格式”。
- 在弹出的对话框中,切换到“对齐”标签页。
- 勾选“自动换行”选项,这样,当单元格内的文字长度超过单元格宽度时,会自动换行显示,而无需手动插入换行符,但请注意,这种方法不会在单个单元格内创建多个段落,它只是简单地将文字截断并换行。
通过插入“换行符”实现更复杂的布局
如果你需要更精细的控制,比如在单个单元格内创建多个独立的段落,可以使用以下步骤:
- 选中目标单元格。
- 点击“开始”选项卡下的“插入”按钮,选择“符号”,然后在弹出的符号库中找到并选择“换行符”图标(通常是一个弯箭头)。
- 插入换行符后,你可以在同一单元格内输入不同的内容,每个内容都会被视为一个独立的段落,这种方法非常适合制作复杂的表格布局或标题。
注意事项
- 在使用Alt + Enter或插入换行符时,请确保光标位置正确,以避免意外插入空行。
- 不同版本的Excel可能在界面布局上略有差异,但上述方法普遍适用。
- 如果发现单元格内的换行效果不如意,尝试调整列宽或检查单元格格式设置是否正确。
通过上述方法,你可以灵活地在Excel单个表格中实现换行,从而优化数据的展示和阅读体验,无论是简单的文本换行还是需要复杂布局的设计,掌握这些技巧都将大大提升你的工作效率。









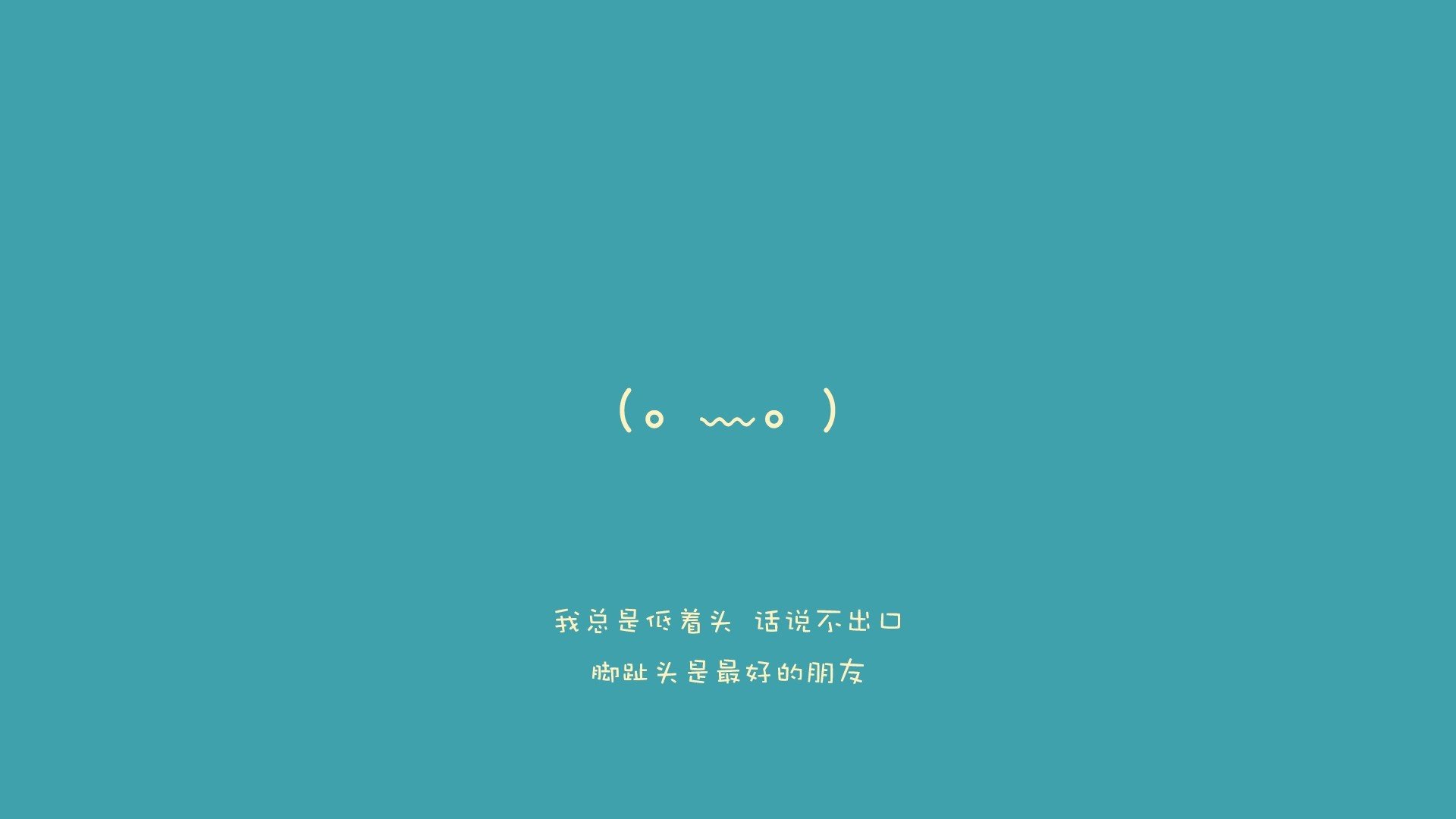




 京公网安备11000000000001号
京公网安备11000000000001号 苏ICP备10230327号-11
苏ICP备10230327号-11