在Windows 10操作系统中,将“此电脑”图标放置在桌面上是一个常见且实用的设置,这样做可以方便用户快速访问和管理计算机中的文件和文件夹,以下是详细的步骤说明:
打开个性化设置
- 点击开始菜单:你需要点击屏幕左下角的“开始”按钮,这个按钮通常带有Windows徽标或显示当前账户的名称和头像。
- 进入设置:在弹出的菜单中,找到并点击“设置”(齿轮形状的图标),这将打开Windows 10的设置界面。
- 选择“个性化”:在设置界面左侧的选项列表中,找到并点击“个性化”选项,这里你可以调整桌面背景、颜色、锁屏等个性化设置。
访问主题设置
- 查找“主题”:在个性化设置页面中,向下滚动直到找到“主题”部分,点击它以展开更多选项。
- 选择“桌面图标设置”:在主题设置下方,你会看到“桌面图标设置”的链接,点击这个链接以进入桌面图标的具体设置页面。
启用“此电脑”图标
- 勾选“此电脑”:在桌面图标设置页面中,你会看到一个包含多个选项的列表,如“此电脑”、“用户的文件”、“网络”、“控制面板”等,勾选“此电脑”旁边的复选框。
- 应用更改:勾选完成后,点击页面底部的“应用”按钮,系统会提示你注销当前账户并重新登录以使更改生效,按照提示操作即可。
重新登录以应用更改
- 注销账户:按照系统提示,点击“注销”按钮以退出当前登录状态。
- 重新登录:使用你的用户名和密码重新登录到Windows 10系统,重新登录后,你应该能够在桌面上看到“此电脑”图标了。
注意事项
- 权限问题:确保你有足够的权限来修改桌面图标设置,在某些情况下,可能需要管理员权限才能进行更改。
- 兼容性问题:虽然这个方法适用于大多数Windows 10版本,但如果你使用的是较旧的版本或特殊配置的系统,可能会遇到一些兼容性问题。
- 自定义图标位置:除了将“此电脑”固定到桌面外,你还可以根据需要调整其他桌面图标的位置和大小。
通过以上步骤,你可以轻松地将“此电脑”图标放置在Windows 10系统的桌面上,从而更方便地管理和访问计算机资源。







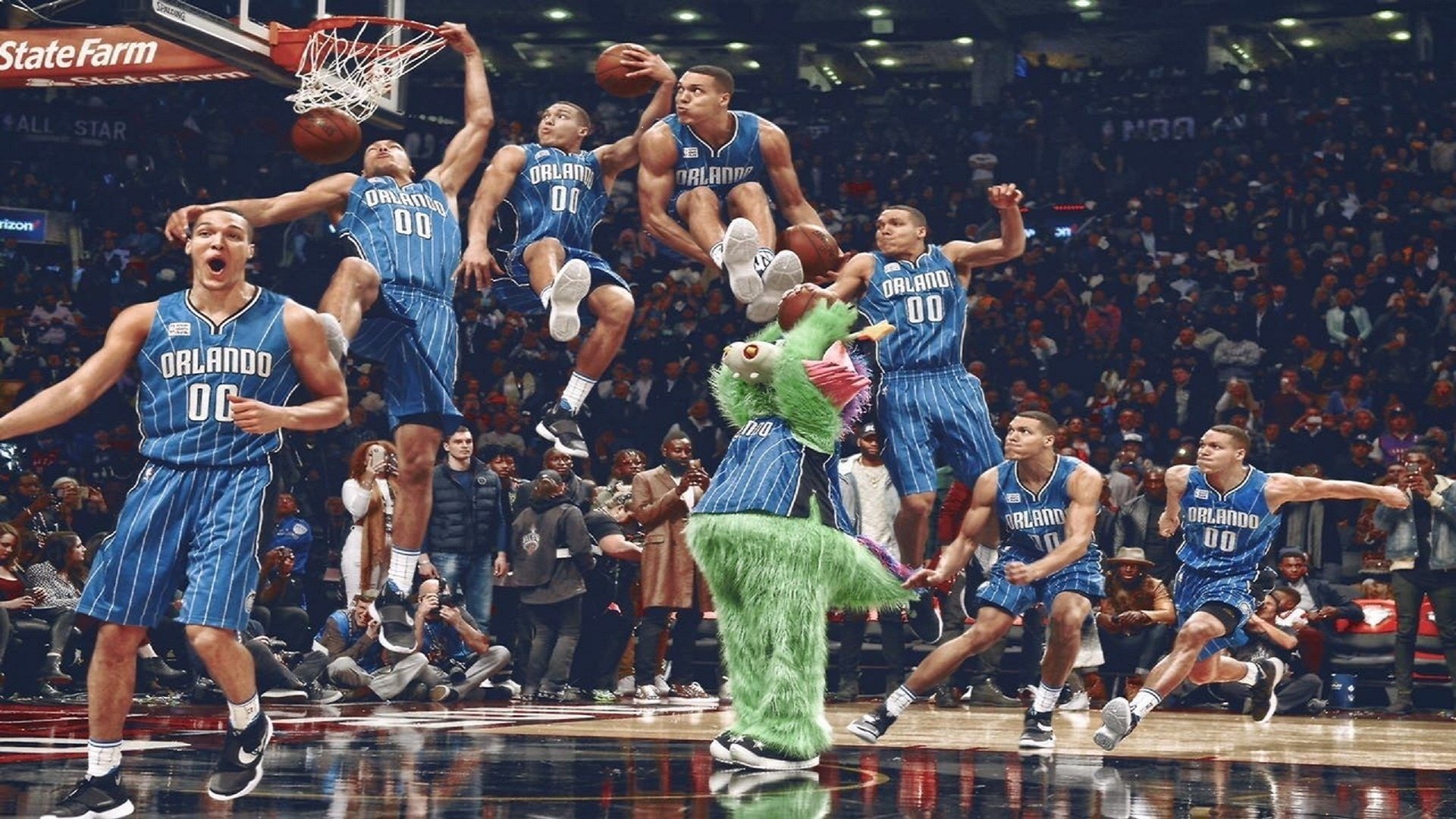






 京公网安备11000000000001号
京公网安备11000000000001号 苏ICP备10230327号-11
苏ICP备10230327号-11