在现代生活中,电脑已成为我们工作和娱乐不可或缺的工具,长时间面对电脑屏幕可能会对眼睛造成不适,因此调节电脑屏幕的亮度变得尤为重要,本文将详细介绍如何调整电脑屏幕亮度以及设置亮度的方法,帮助您更好地保护视力,享受舒适的使用体验。
为什么需要调节电脑屏幕亮度?
保护视力
长时间盯着电脑屏幕,尤其是在亮度过高或过低的情况下,容易导致眼睛疲劳、干涩甚至视力下降,适当的屏幕亮度可以减轻眼睛负担,保护视力健康。
提升舒适度
不同的环境光线条件要求不同的屏幕亮度,在白天阳光充足的环境下,如果屏幕过暗,会增加阅读难度;而在夜晚,过亮的屏幕则可能影响睡眠质量,通过调节亮度,您可以根据实际环境获得最佳的视觉效果。
节能省电
适当降低屏幕亮度不仅可以减少眼睛疲劳,还能在一定程度上节省电能,延长电脑的使用寿命。
如何在Windows系统中调节屏幕亮度?
使用系统托盘中的亮度调节图标
-
找到亮度调节图标:在屏幕右下角的任务栏中,通常有一个电池图标或者一个显示器图标,点击它即可打开亮度调节滑块。
-
调节亮度:拖动滑块到合适的位置,即可调整屏幕亮度,向上滑动增加亮度,向下滑动降低亮度。
通过控制面板调节亮度
-
打开控制面板:按下
Win + R键,输入control并按回车,打开控制面板。 -
进入显示设置:选择“硬件和声音”下的“电源选项”,然后点击左侧的“调整屏幕亮度”。
-
调节亮度:在弹出的窗口中,您可以通过滑动条来调整屏幕亮度。
使用快捷键调节亮度
- Windows 10/11:按下
Win + A键,打开“快速设置”面板,然后点击亮度图标进行调节。 - Windows 7:按下
Win + X键,然后选择“调整屏幕亮度”。
如何在Mac系统中调节屏幕亮度?
使用顶部菜单栏中的亮度调节图标
-
找到亮度调节图标:点击屏幕右上角的电池图标(或亮度图标),会看到当前屏幕亮度的百分比。
-
调节亮度:点击该图标,会出现一个滑块,拖动滑块即可调整屏幕亮度。
使用键盘快捷键调节亮度
- 增加亮度:连续按下
F2键。 - 减少亮度:连续按下
F3键。
通过系统偏好设置调节亮度
常见问题及解决方案
屏幕亮度无法调节
- 检查驱动程序:确保显卡驱动程序是最新的,如果是独立显卡,请访问显卡制造商的网站下载并安装最新的驱动程序。
- 检查系统更新:确保您的操作系统是最新版本,Windows用户可以通过“设置” -> “更新和安全”进行检查和更新;Mac用户可以通过“系统偏好设置” -> “软件更新”进行检查和更新。
- 重启电脑:有时候简单的重启可以解决许多问题。
调节亮度后效果不明显
- 检查显示器设置:确保显示器的亮度和对比度设置是正确的,有些显示器有自己的亮度控制按钮,可以在显示器上直接调节。
- 检查环境光线:在不同的环境光线条件下,可能需要不同的屏幕亮度,尝试在不同的时间段和光照条件下调整亮度,找到最合适的设置。
调节电脑屏幕亮度是一项简单却非常重要的任务,它可以帮助我们保护视力、提升使用舒适度以及节省电能,无论是Windows还是Mac系统,都提供了多种方法来调整屏幕亮度,希望本文能为您提供实用的指导,让您在使用电脑时获得最佳的视觉体验。










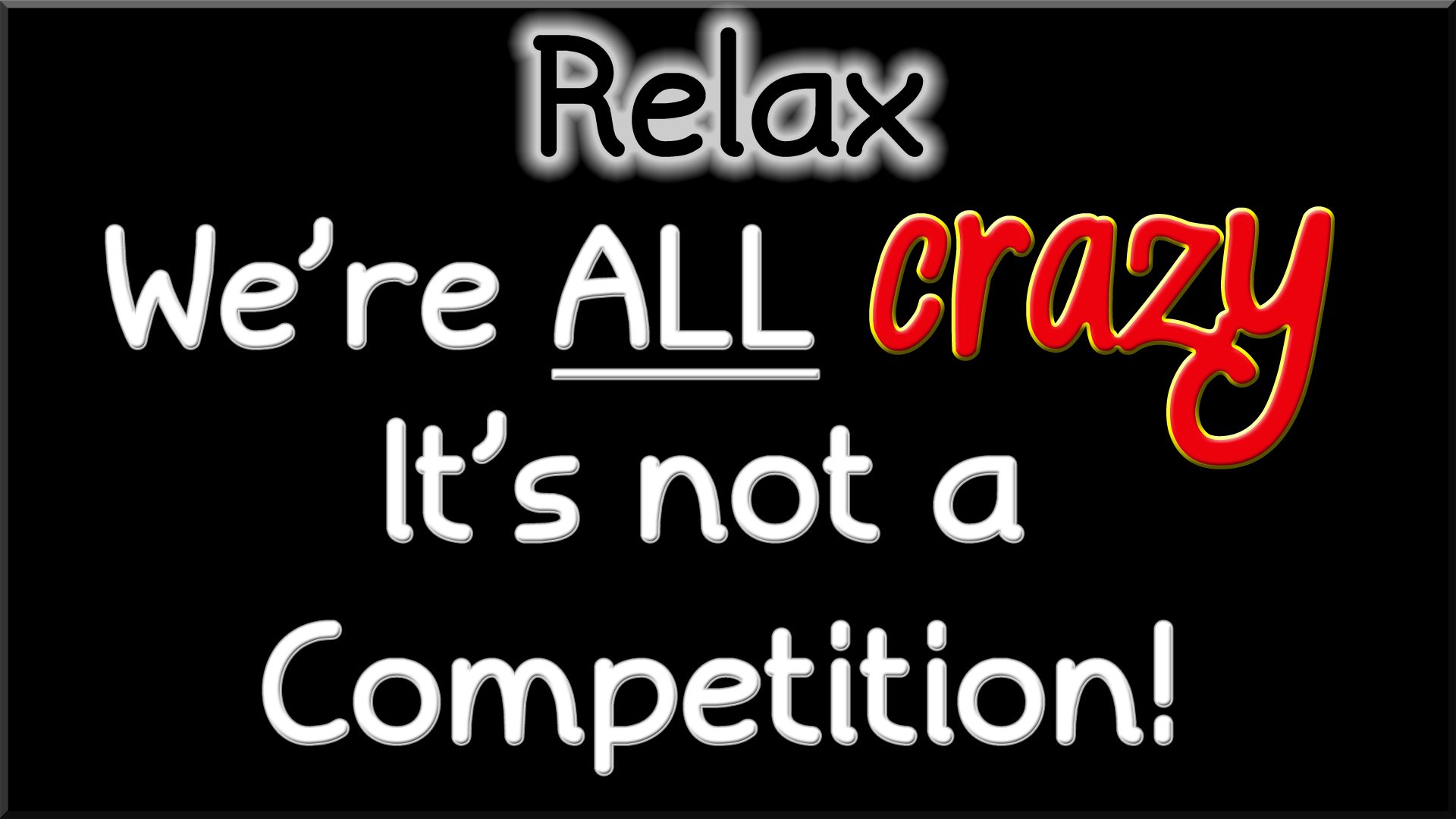



 京公网安备11000000000001号
京公网安备11000000000001号 苏ICP备10230327号-11
苏ICP备10230327号-11