在处理Word文档时,我们经常需要对页眉或页脚进行各种设置,包括添加下划线,有时我们需要将这些下划线去除,以保持文档的整洁和专业性,本文将详细介绍如何在Word中去除页眉下的下划线,并提供一些实用的技巧和建议。
我们需要打开Word文档,并定位到需要进行修改的页眉部分,页眉位于页面的顶部,紧邻文档正文上方,要进入页眉编辑模式,可以双击页眉区域或者使用快捷键“Ctrl + Shift + N”。
一旦进入页眉编辑模式,你会看到一个文本框或占位符,其中可能包含默认的下划线,要去除这个下划线,可以按照以下步骤操作:
-
选中下划线:将鼠标光标移动到下划线上,点击以选中它,如果下划线是文本的一部分,你可以使用键盘上的箭头键来选择它。
-
删除下划线:选中下划线后,按下键盘上的“Delete”键或“Backspace”键来删除它,你也可以右键点击选中的下划线,然后选择“剪切”或“删除”选项。
-
检查效果:删除下划线后,检查页眉是否还有任何不需要的元素,如果有其他多余的文字或符号,也可以一并删除。
-
保存文档:完成所有修改后,不要忘记保存你的文档,可以使用快捷键“Ctrl + S”来保存,或者点击文件菜单中的“保存”选项。
除了上述方法外,还有一些其他的小技巧可以帮助你更好地管理Word文档中的页眉下划线:
-
避免自动生成的下划线:Word会自动在页眉下方添加一条下划线,为了避免这种情况,可以在进入页眉编辑模式前,取消勾选“插入”菜单中的“自动生成下划线”选项。
-
自定义样式:如果你经常需要去除页眉下划线,可以考虑创建一个自定义样式,并在其中设置不显示下划线,这样,每次创建新的页眉时,都可以应用这个样式,从而省去手动删除下划线的步骤。
-
使用边框和底纹功能:如果你需要在页眉中添加分隔线或其他装饰性元素,但又不想使用下划线,可以尝试使用“边框和底纹”功能,通过设置边框的颜色、宽度和样式,你可以在页眉中创建出各种视觉效果,而无需依赖下划线。
去除Word文档页眉下的下划线是一个简单但实用的过程,通过掌握上述方法和技巧,你可以轻松地管理你的文档,使其更加专业和美观,无论是在日常办公还是学术研究中,这些技能都将为你带来极大的便利。






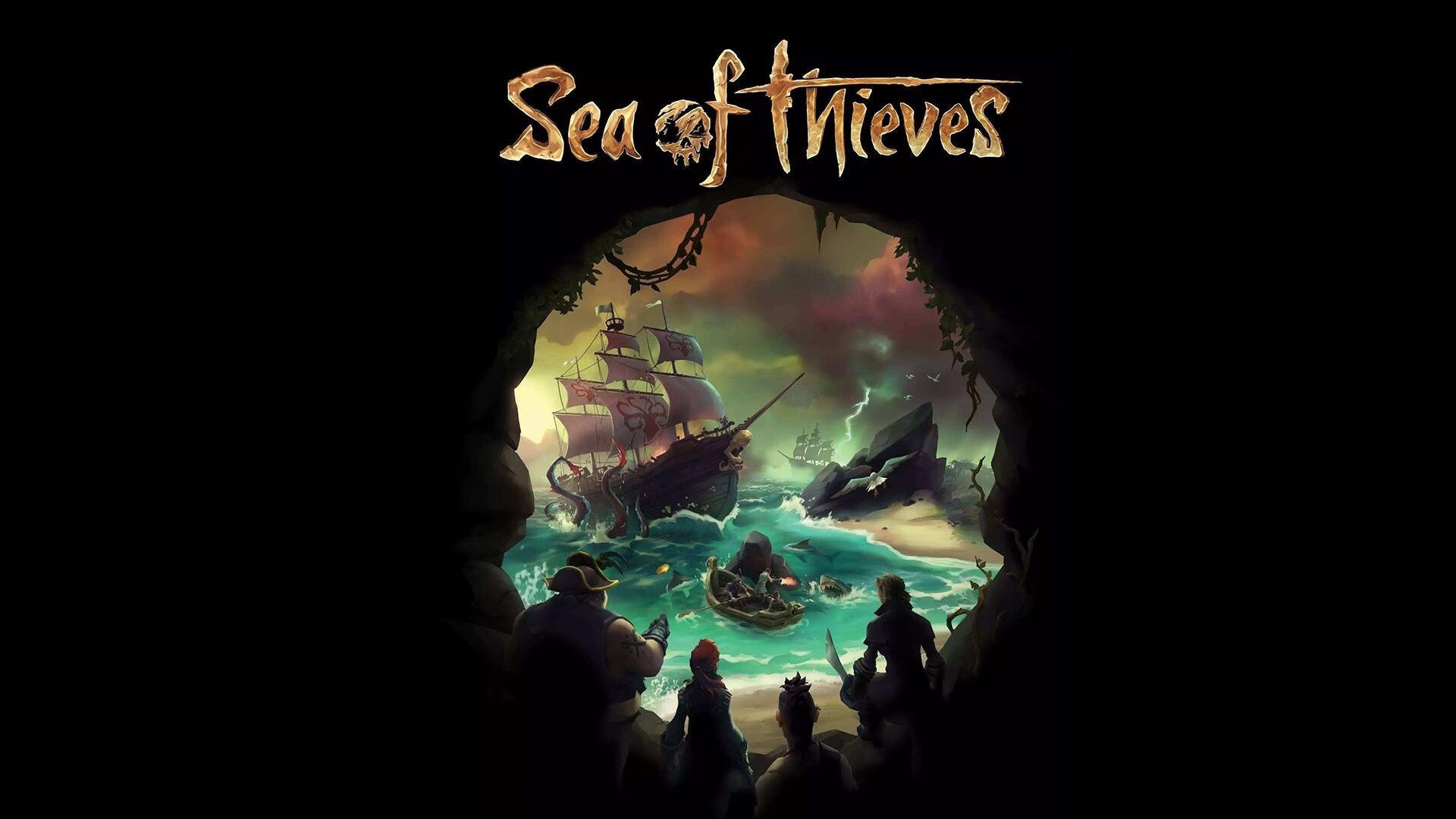
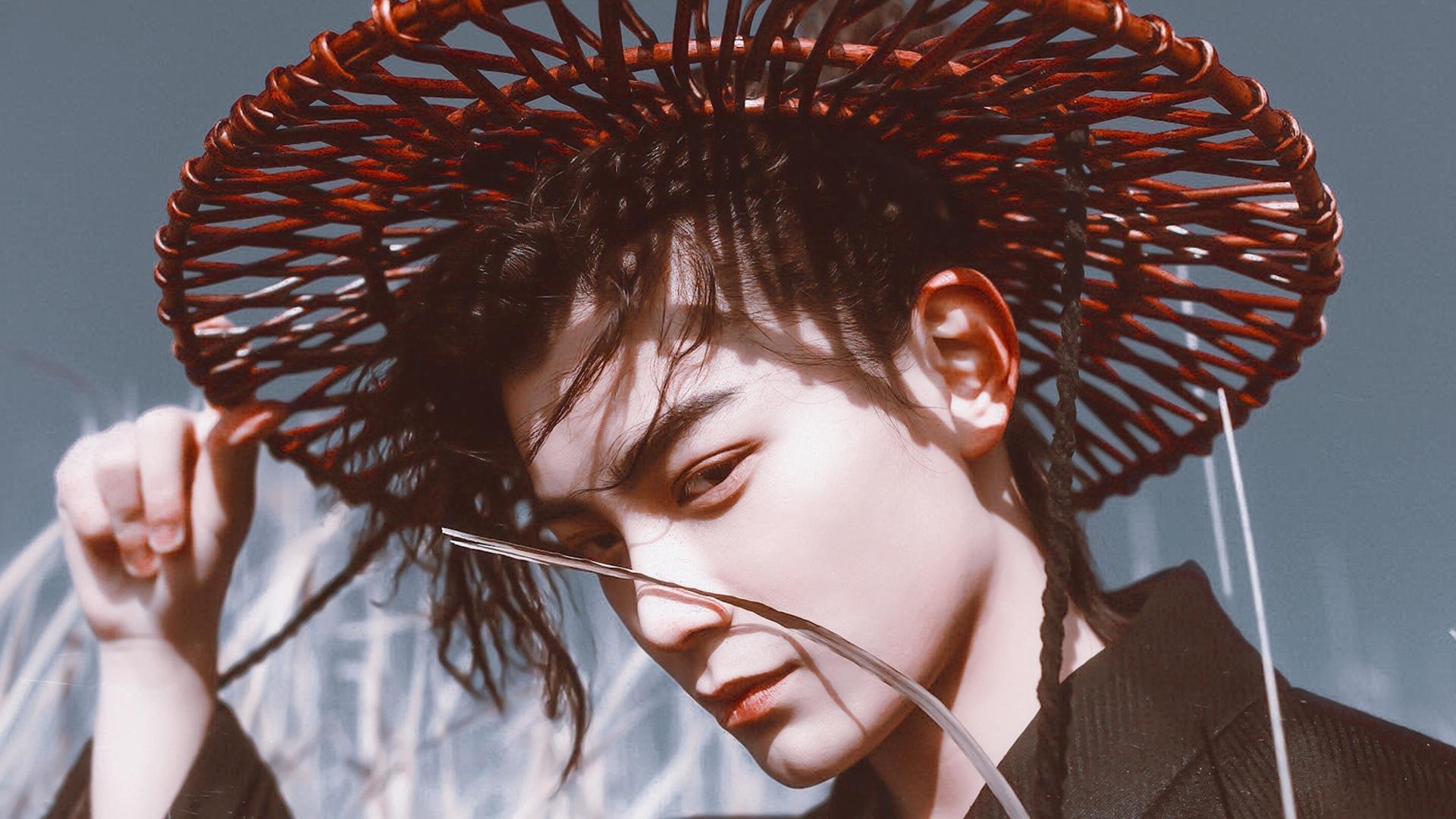






 京公网安备11000000000001号
京公网安备11000000000001号 苏ICP备10230327号-11
苏ICP备10230327号-11