在数字时代,文件管理变得日益复杂,尤其是当涉及到多种类型的文件时,了解如何显示或隐藏文件扩展名后缀是基本的文件管理技能之一,这可以帮助用户更好地组织和识别他们的文件,本文将详细介绍如何在各种操作系统中显示文件扩展名后缀的方法。
Windows系统
在Windows系统中,显示文件扩展名后缀是一个相对简单的过程,以下是步骤:
- 打开文件夹:打开你希望查看文件扩展名的文件夹。
- 进入文件夹选项:点击“查看”菜单,然后选择“选项”,这将打开文件夹选项窗口。
- 修改高级设置:在文件夹选项窗口中,切换到“查看”标签页,然后向下滚动找到“高级设置”部分。
- 取消勾选“隐藏已知文件类型的扩展名”:在列表中找到并取消勾选“隐藏已知文件类型的扩展名”选项。
- 应用更改:点击“应用”按钮,然后再次点击“确定”以保存更改。
所有文件的扩展名后缀都将显示出来,如果你想要重新隐藏这些扩展名,只需重复上述步骤,并在第4步中勾选“隐藏已知文件类型的扩展名”选项即可。
macOS系统
在macOS系统中,显示文件扩展名后缀的步骤如下:
- 打开Finder:启动Finder应用程序。
- 进入偏好设置:点击屏幕顶部菜单栏中的“Finder”,然后选择“偏好设置”。
- 修改显示选项:在弹出的偏好设置窗口中,点击“高级”标签页。
- 取消勾选“显示所有文件扩展名”:在“高级”标签页中,取消勾选“显示所有文件扩展名”选项。
- 应用更改:点击“好”按钮以保存更改。
通过以上步骤,你的Mac上的文件扩展名后缀将会被显示出来,如果需要重新隐藏这些扩展名,只需重复上述步骤并在第4步中勾选“显示所有文件扩展名”选项。
Linux系统
在Linux系统中,显示文件扩展名后缀的方法可能因发行版而异,但大多数基于GNOME或KDE的发行版都有类似的设置,以下是基于GNOME桌面环境的步骤:
- 打开终端:使用快捷键Ctrl+Alt+T打开终端。
- 运行命令:输入以下命令来显示文件扩展名后缀:
echo "export LS_COLORS=\"*.*=0;31:*\"" >> ~/.bashrc source ~/.bashrc
这将为所有文件添加颜色编码,以便更容易区分文件类型。
对于其他Linux发行版或桌面环境,请参考相应的文档或社区论坛获取具体指导。
无论是在Windows、macOS还是Linux系统中,显示文件扩展名后缀都是一项基本但有用的技能,通过遵循上述步骤,用户可以根据自己的需求轻松地显示或隐藏文件扩展名后缀,从而更好地管理和识别他们的文件。












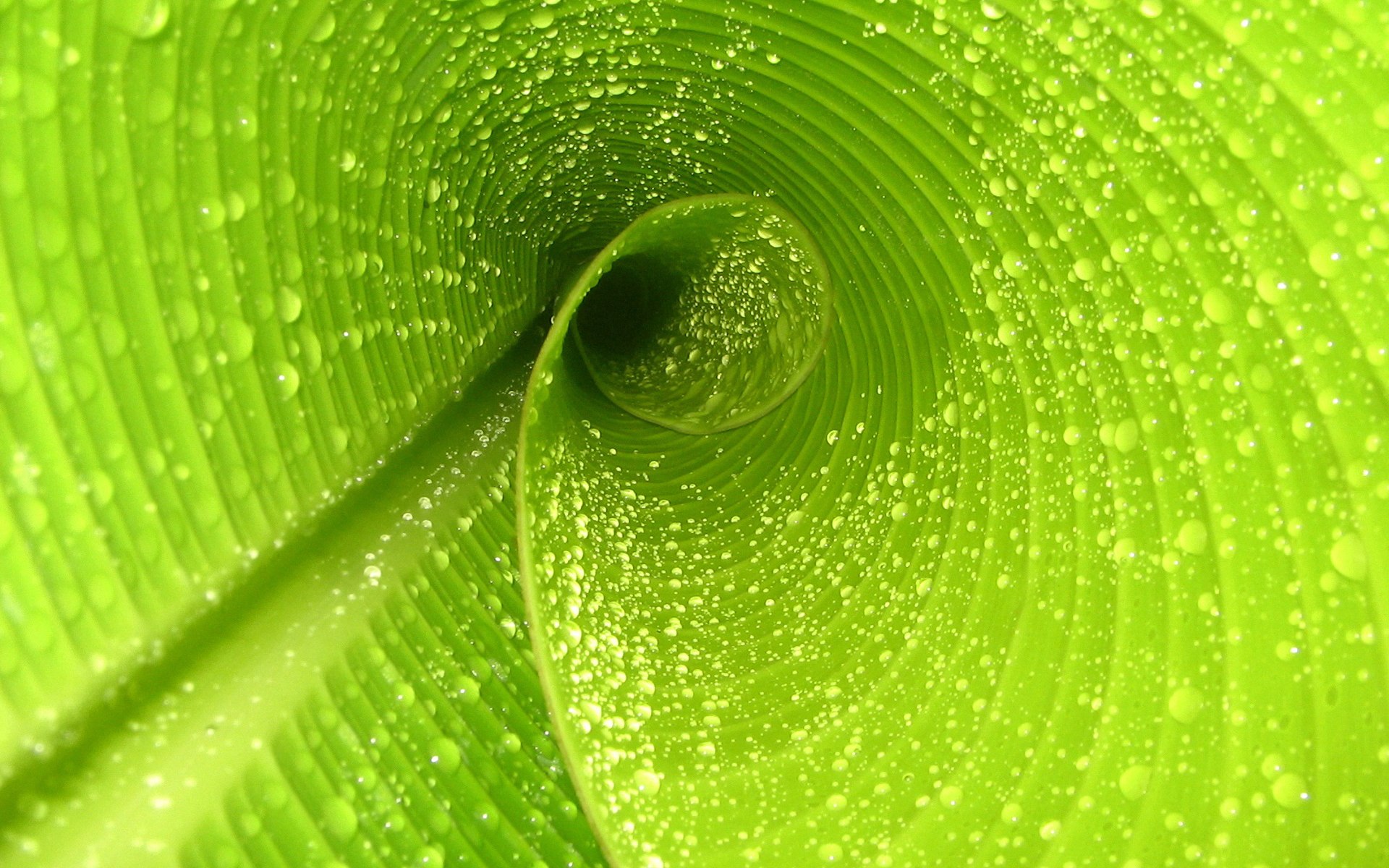
 京公网安备11000000000001号
京公网安备11000000000001号 苏ICP备10230327号-11
苏ICP备10230327号-11