电脑如何设置WiFi密码
随着无线网络的普及,越来越多的家庭和企业选择使用WiFi网络,网络安全问题也日益凸显,尤其是WiFi密码的设置和管理,本文将详细介绍如何在电脑上设置WiFi密码,确保你的网络更加安全。
通过路由器设置WiFi密码
大多数家庭和企业用户是通过路由器来管理WiFi网络,以下是具体的设置步骤:
-
登录路由器管理界面
- 打开网页浏览器,输入路由器的IP地址(通常为192.168.0.1或192.168.1.1)。
- 输入管理员用户名和密码(默认通常是admin/admin或admin/password,具体可参考路由器背面的标签)。
-
进入无线设置页面
在路由器管理界面中,找到“无线设置”或“WiFi设置”选项,点击进入。
-
修改WiFi密码
- 在无线设置页面中,找到“无线加密”或“无线安全”选项,选择WPA2-PSK(AES)或WPA3-PSK(如果支持),这是目前较为安全的加密方式。
- 输入新的WiFi密码并确认,建议使用包含字母、数字和特殊字符的组合,以增强安全性。
-
保存设置
完成密码修改后,点击“保存”或“应用”按钮,保存更改。
通过电脑操作系统设置WiFi密码
如果你使用的是Windows或macOS操作系统,也可以直接在电脑上进行WiFi密码的设置。
Windows系统
-
打开网络和共享中心
- 右键点击屏幕右下角的网络图标,选择“打开网络和Internet设置”。
- 点击“网络和共享中心”,然后点击已连接的WiFi网络名称。
-
编辑无线网络
- 在弹出的窗口中,点击“属性”。
- 找到“安全”选项卡,点击“网络安全密钥”旁边的“显示字符”,然后输入新密码并确认。
-
保存并连接
点击“确定”保存设置,并重新连接WiFi网络。
macOS系统
-
打开系统偏好设置
- 点击屏幕左上角的苹果标志,选择“系统偏好设置”。
- 点击“网络”。
-
选择WiFi网络并高级
- 选择已连接的WiFi网络,点击“高级”。
- 在“Wi-Fi密码”栏中输入新密码并确认。
-
应用并重新连接
点击“好”保存设置,并重新连接WiFi网络。
其他注意事项
-
定期更换WiFi密码
为了提高网络安全性,建议定期更换WiFi密码,避免长时间使用同一密码。
-
隐藏SSID
如果不希望他人轻易发现你的WiFi网络,可以选择隐藏SSID(服务集标识符),这样设备就不会自动显示可用网络列表。
-
使用强密码
除了定期更换密码外,还要确保使用足够复杂且难以猜测的密码,以提高安全性。
通过上述步骤,你可以在电脑上轻松设置WiFi密码,确保你的网络更加安全,无论是通过路由器还是操作系统进行设置,都要注意选择安全的加密方式和强密码,保护你的网络免受未经授权的访问。







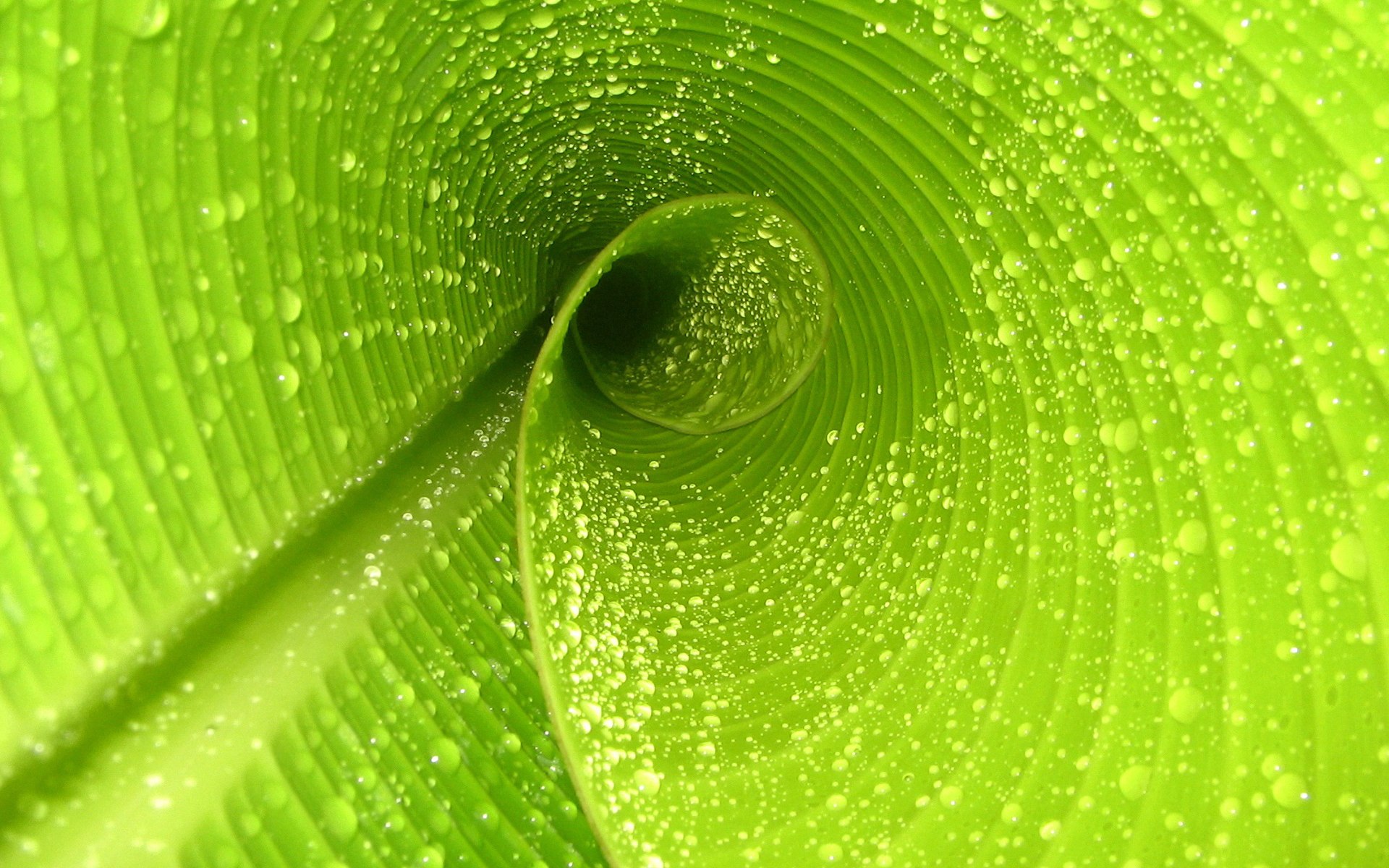




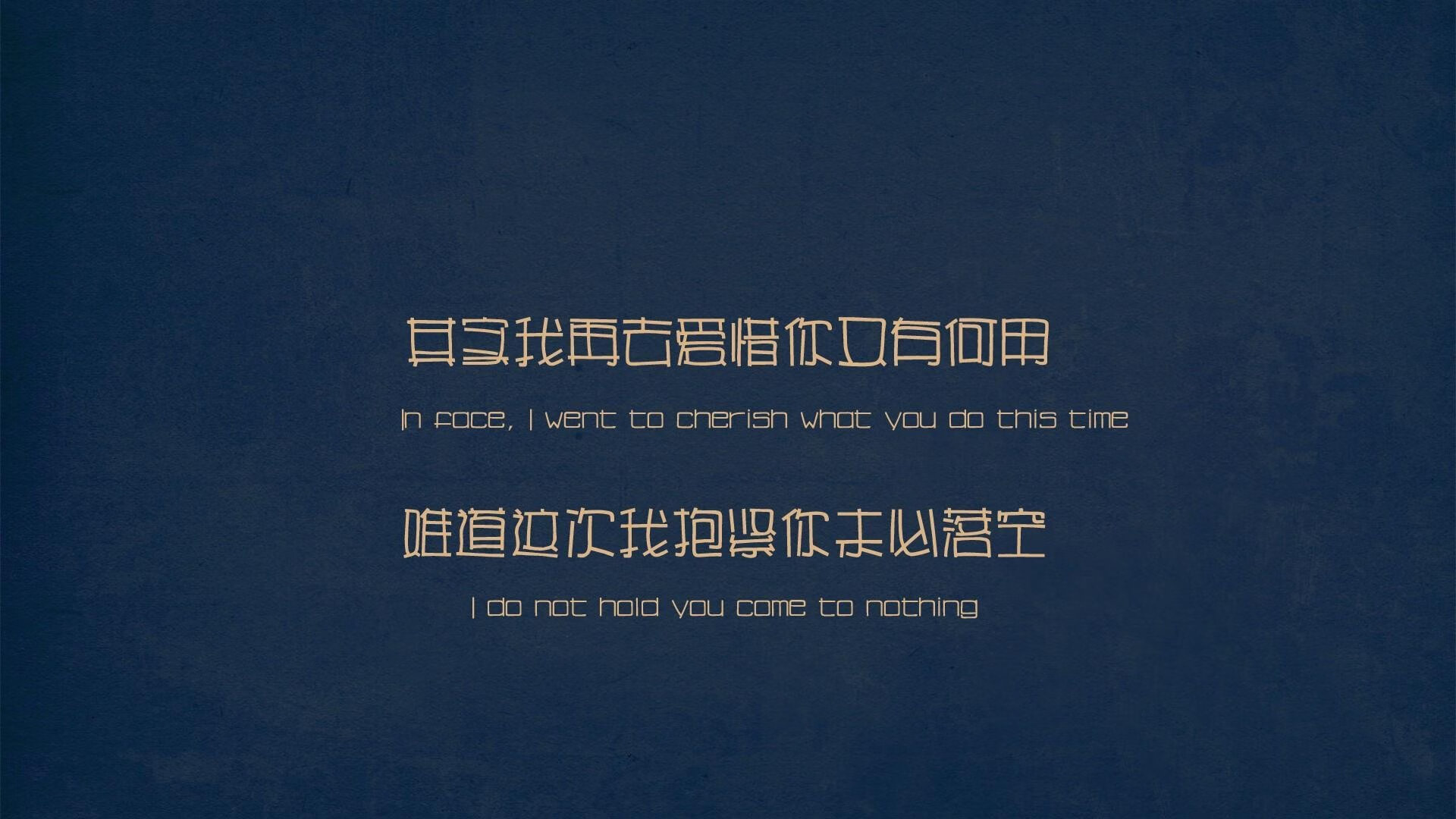

 京公网安备11000000000001号
京公网安备11000000000001号 苏ICP备10230327号-11
苏ICP备10230327号-11