在现代生活中,笔记本电脑已经成为了我们工作、学习和娱乐不可或缺的工具,当我们遇到笔记本电脑连不上无线网的问题时,无疑会给我们带来极大的不便,无论是在家、办公室还是咖啡厅,无线网络已成为人们首选的上网方式,当笔记本电脑无法连接到无线网络时,我们应该如何解决这一问题呢?本文将为您提供一些实用的解决方案。
检查无线网络连接设置
确保您的笔记本电脑已开启无线网络功能,大多数笔记本通过Fn键和功能键(通常标有无线信号图标)来开启或关闭无线网络,还需要确认无线网络开关已经打开。
忘记网络后重新连接
如果您之前成功连接过该无线网络,但突然之间无法连接,可以尝试“忘记”该网络,然后重新搜索并输入密码进行连接,步骤如下:
- 打开“控制面板”。
- 点击“网络和共享中心”。
- 选择左侧的“管理无线网络”。
- 找到您要忘记的网络,右键点击并选择“忘记此网络”。
- 重新搜索无线网络,找到该网络后点击“连接”,输入密码即可。
检查无线网络适配器状态
有时,无线网络适配器可能由于某些原因被禁用或出现问题,您可以通过以下步骤检查并启用无线网络适配器:
- 按下Win+X键,选择“设备管理器”。
- 在设备列表中找到“网络适配器”。
- 展开网络适配器,找到您的无线网卡(通常标有“Wireless”、“Wi-Fi”等字样)。
- 如果看到黄色感叹号,说明该适配器有问题,右键点击选择“启用设备”,如果没有问题,请右键点击无线网卡,选择“属性”。
- 切换到“驱动程序”选项卡,点击“更新驱动程序”,选择“自动搜索更新的驱动程序软件”。
检查IP地址配置
手动设置错误的IP地址也会导致无法连接无线网络,您可以尝试将IP地址设置为自动获取:
- 打开“控制面板”。
- 点击“网络和共享中心”。
- 点击左侧的“更改适配器设置”。
- 右键点击无线网络连接,选择“属性”。
- 双击“Internet协议版本4 (TCP/IPv4)”。
- 选择“自动获得IP地址”和“自动获得DNS服务器地址”,然后点击确定。
重启路由器和电脑
如果以上方法都无法解决问题,尝试重启无线路由器和笔记本电脑,有时,简单的重启可以解决许多看似复杂的问题。
更新无线网卡驱动程序
过时或损坏的驱动程序可能导致无线网卡无法正常工作,您可以访问笔记本电脑制造商的官方网站,下载并安装最新的无线网卡驱动程序。
联系网络服务提供商
如果所有方法都无效,可能是您的网络服务提供商出现了问题,您可以尝试联系他们寻求帮助。
笔记本电脑连不上无线网的问题虽然令人烦恼,但通过上述方法,大多数情况下都可以得到有效解决,希望这些建议能帮助您顺利连接到无线网络,继续享受便捷的网络生活。







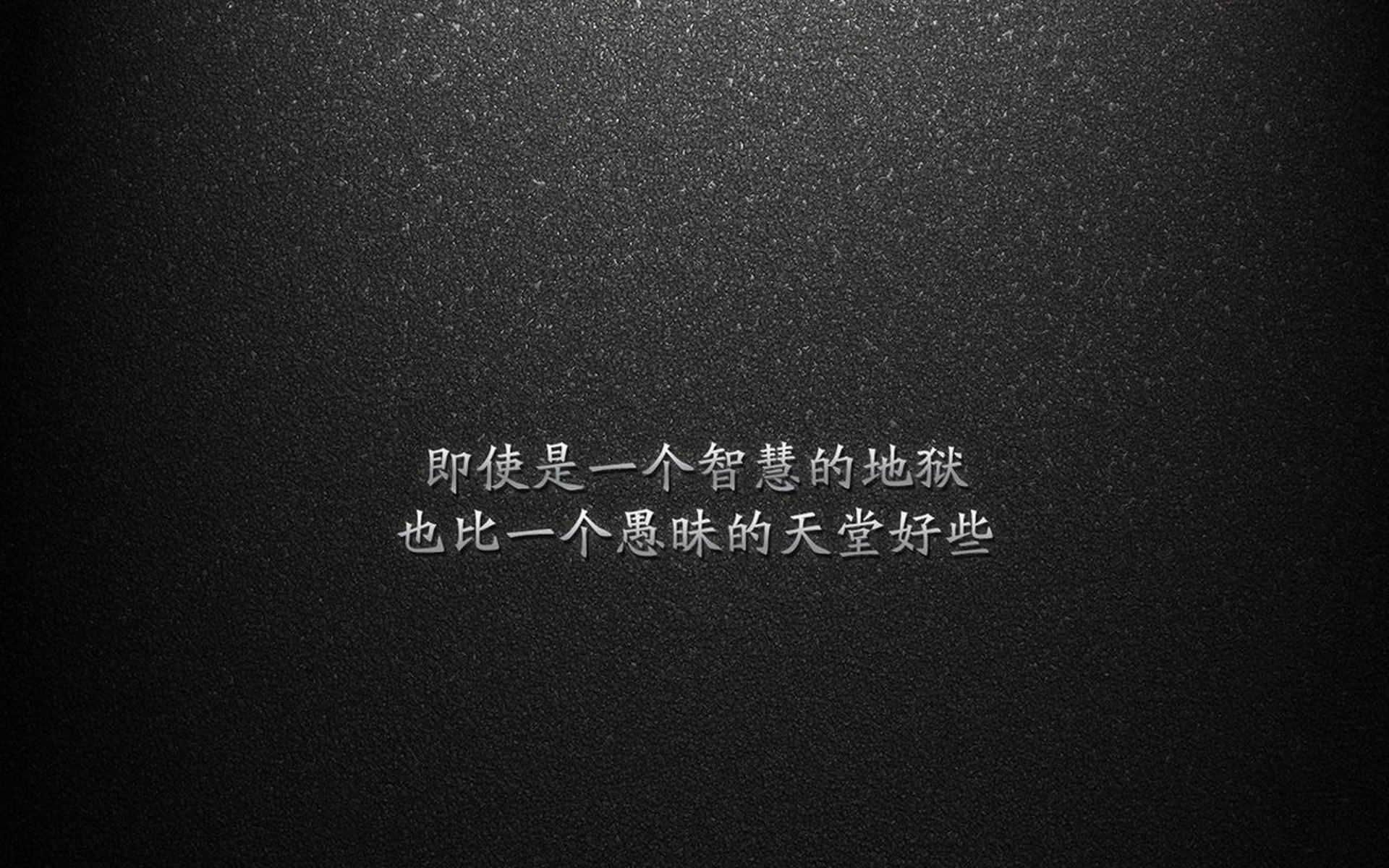






 京公网安备11000000000001号
京公网安备11000000000001号 苏ICP备10230327号-11
苏ICP备10230327号-11