在处理Word文档时,我们经常会遇到一个问题:如何删除多余的空白页?这些空白页不仅影响文档的整洁性,还可能干扰阅读体验,本文将为您提供一些实用的技巧,帮助您轻松删除Word文档中的空白页。
检查分页符和分节符
您需要检查文档中是否存在分页符或分节符,这些符号可能导致意外的空白页出现,要查看它们,可以打开“开始”选项卡下的“显示/隐藏编辑标记”,如果发现有多余的分页符或分节符,您可以选中它们并按Delete键删除。
调整页面布局
空白页是由于页面设置不当造成的,您可以尝试调整页面布局来解决这个问题,在“页面布局”选项卡下,您可以调整页边距、纸张大小等设置,以减少不必要的空白区域,确保段落之间没有过多的空行也是关键。
使用“查找与替换”功能
如果您的文档中有很多重复的空白页,可以使用Word的“查找与替换”功能来批量删除它们,具体操作是:点击“开始”选项卡下的“查找”,然后选择“替换”,再点击“更多”按钮,最后在弹出的对话框中选择“特殊格式”下的“手动换行符”,这样,您可以一次性删除所有手动换行符后面的空白页。
调整段落间距
段落之间的间距过大也会导致空白页的出现,您可以选中这些段落,然后在“段落”对话框中调整间距设置,将段前段后的间距设置为0或更小的值可以有效减少空白页。
检查脚注和尾注
脚注和尾注有时也会导致空白页的产生,如果您发现文档中有大量脚注或尾注,并且它们占据了一整页,那么您可以考虑将它们移到页面底部或删除部分内容以减少空白页。
使用“打印预览”功能
在删除空白页之前,最好先使用“打印预览”功能查看一下文档的整体效果,这样可以确保您的修改不会对其他页面造成不良影响,在“文件”菜单中选择“打印”,然后点击“打印预览”即可查看文档的实际打印效果。
删除Word文档中的空白页需要一定的耐心和细心,通过上述方法,您应该能够有效地解决这一问题并使您的文档更加整洁美观,希望这些建议能对您有所帮助!










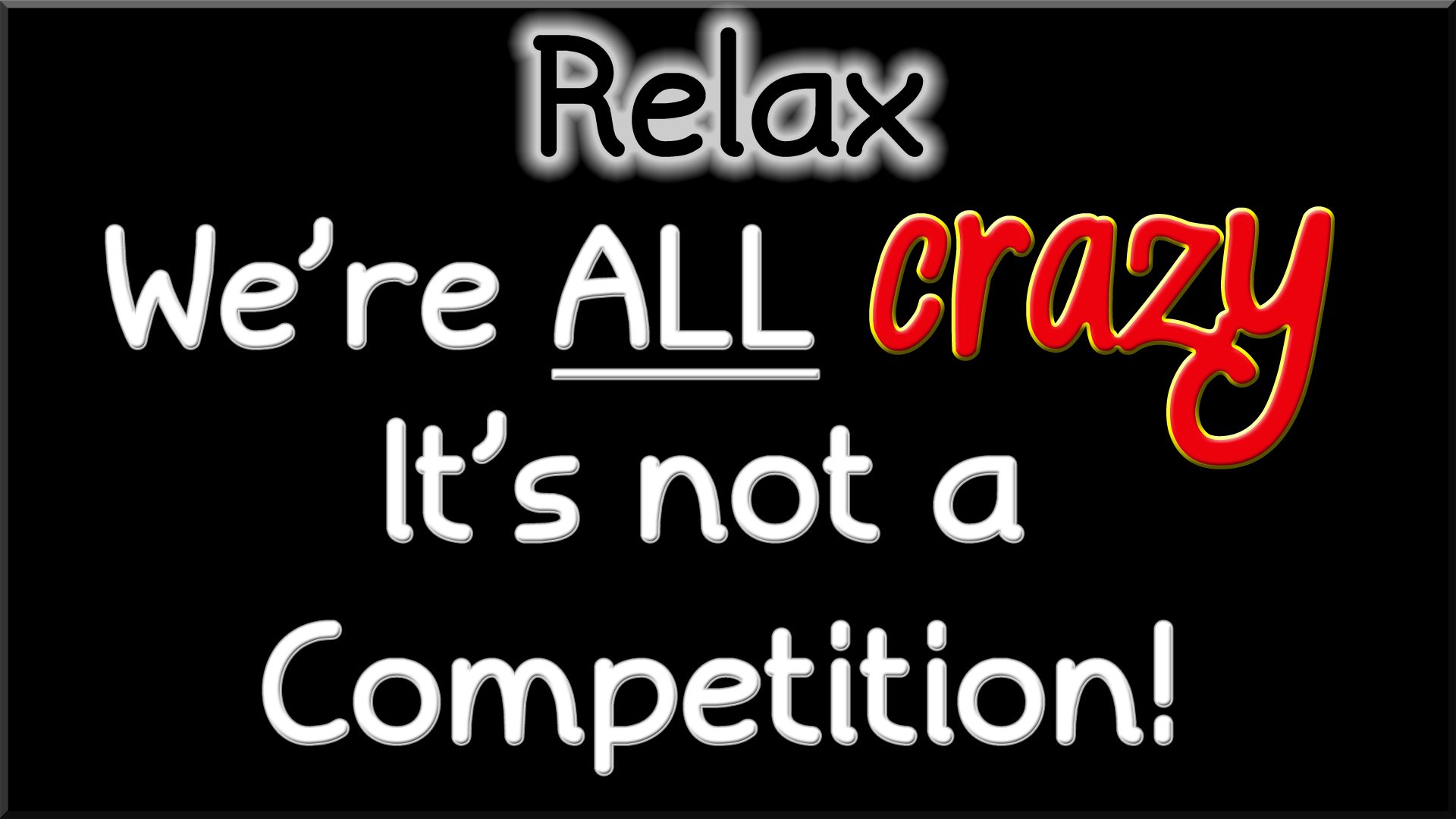



 京公网安备11000000000001号
京公网安备11000000000001号 苏ICP备10230327号-11
苏ICP备10230327号-11