电脑做系统的步骤简述
在现代生活中,电脑已成为我们工作和学习不可或缺的工具,随着时间的推移,电脑可能会出现各种问题,如运行缓慢、频繁死机等,重新安装操作系统(即“做系统”)可能是解决问题的有效方法之一,本文将简要介绍使用U盘为电脑安装Windows 10操作系统的步骤。
准备工作
- 下载Windows 10镜像文件:首先需要从微软官网或其他可靠来源下载Windows 10的最新ISO镜像文件,确保选择与您的电脑配置相匹配的版本。
- 制作启动U盘:利用第三方软件(如Rufus)将下载好的ISO文件烧录到空白U盘中,使其成为一个可引导启动盘,此过程会清除U盘中的所有数据,请提前做好备份。
- 调整BIOS设置:重启电脑并进入BIOS/UEFI界面,通常通过连续按F2、Delete或Esc键实现,在此界面下找到“Boot”选项卡,将U盘设置为首选启动设备,保存更改后退出即可。
开始安装
- 插入U盘并重启:按照上述步骤准备好后,再次开机,此时应自动识别到U盘作为第一启动项,如果未能正确引导,则需手动进入BIOS重新设置或尝试其他快捷方式进入PE系统进行操作。
- 选择语言及版本:当屏幕上出现“欢迎使用安装程序”界面时,点击“下一步”,然后根据提示选择语言、时间货币格式以及键盘布局等信息,接下来选择“现在安装”。
- 输入产品密钥(可选):如果您已经拥有有效的Windows 10许可证,可以在这一步输入序列号;否则可以直接跳过此环节继续安装。
- 接受许可条款:阅读并同意《Microsoft软件许可条款》,然后点击“我接受”。
- 选择自定义安装:在“你想将Windows安装在哪里?”页面中,选择“自定义:仅安装Windows(高级)”选项以执行全新安装。
- 格式化分区:选中C盘(通常是系统所在位置),点击下方的“格式化”按钮来清空原有数据,注意:这一步骤会删除该分区上的所有内容,请谨慎操作。
- 开始复制文件并安装:完成以上步骤后,点击“下一步”,安装程序将开始向硬盘复制必要的文件,整个过程可能需要几分钟到几十分钟不等,具体取决于电脑的性能和网络速度。
- 设置账户信息:首次登录前需要创建一个新的用户帐户,包括用户名、密码等基本信息,完成后即可正常使用新装好的Windows 10系统了。
就是使用U盘给电脑重装Windows 10的基本流程,虽然看似复杂,但只要按照步骤仔细操作,即使是初学者也能顺利完成整个安装过程,希望这篇文章能够帮助到正在面临此类问题的朋友!










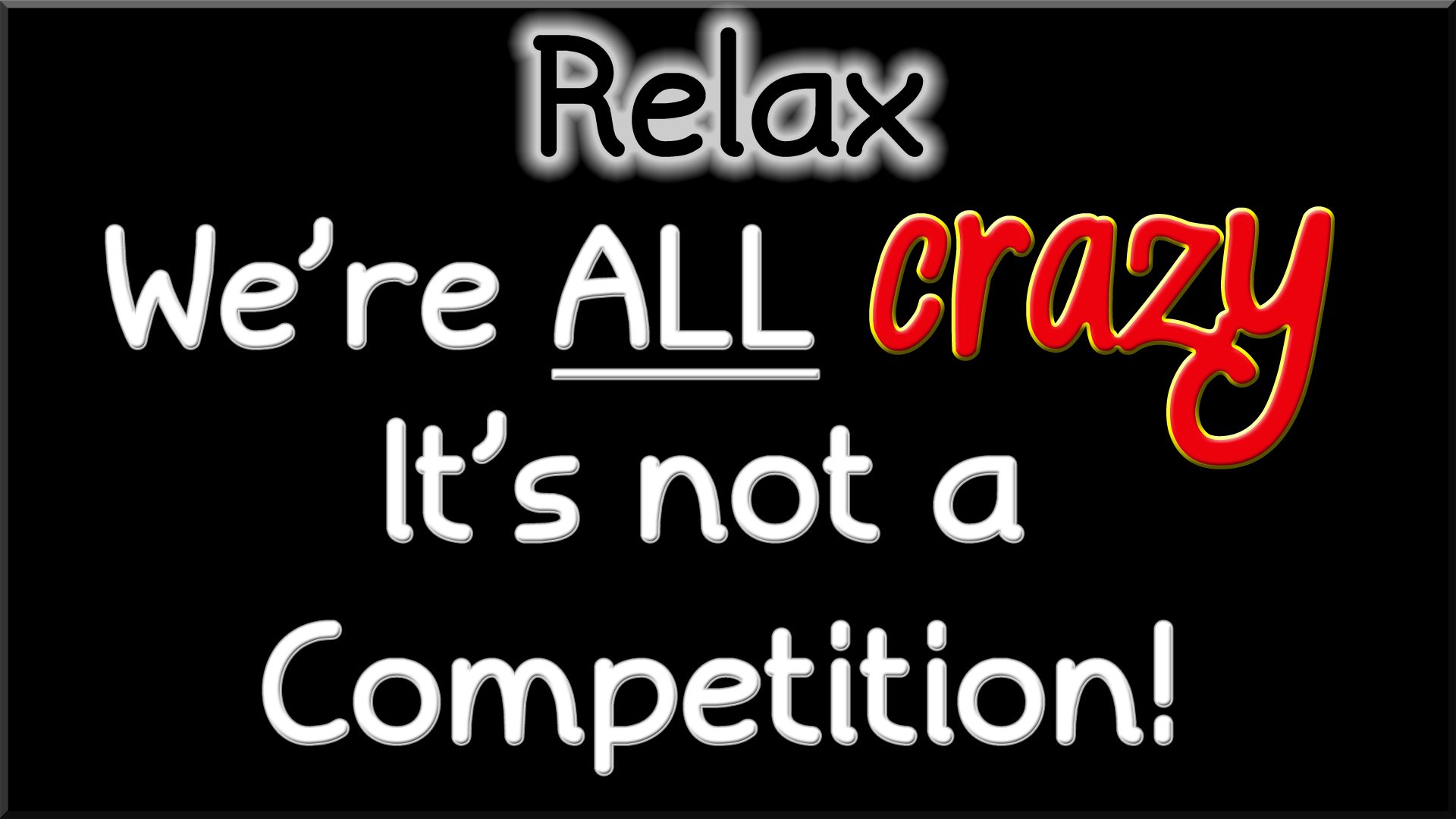



 京公网安备11000000000001号
京公网安备11000000000001号 苏ICP备10230327号-11
苏ICP备10230327号-11