iCloud是苹果公司提供的一项云存储服务,旨在帮助用户备份和同步照片、视频、文档等数据,有时候我们可能需要将iCloud上的照片下载到本地设备中,无论是为了节省存储空间还是出于其他原因,本文将详细介绍如何在Windows系统和Mac系统上下载iCloud上的照片。
在Windows系统上下载iCloud照片
使用iCloud for Windows应用
安装iCloud for Windows
- 前往iCloud官网下载并安装iCloud for Windows应用。
- 安装完成后,打开应用并登录你的Apple ID。
选择要下载的照片
- 在iCloud for Windows界面中,找到“照片”选项,并点击进入。
- 你可以在左侧栏中看到不同的相册,包括“全部照片”、“最近添加”、“时刻”、“年度精选”等。
- 勾选你想要下载的照片或相册。
下载照片
- 选中照片后,点击右下角的“下载”按钮。
- 照片将开始下载,并保存在你的电脑上。
使用第三方工具(如CopyTrans Photo)
如果你觉得iCloud for Windows应用的操作不够简便,可以使用一些第三方工具来下载iCloud照片,以下是使用CopyTrans Photo的步骤:
安装CopyTrans Photo
- 前往CopyTrans官网下载并安装CopyTrans Photo。
- 安装完成后,打开软件并登录你的Apple ID。
选择要下载的照片
- 在软件界面中,你可以看到iCloud中的所有照片和相册。
- 选择你想要下载的照片或相册。
下载照片
- 选中照片后,点击界面上的“导出”按钮。
- 选择导出路径,然后点击“确定”。
- 照片将开始下载并保存到你指定的文件夹中。
在Mac系统上下载iCloud照片
使用Photos应用
打开Photos应用
- 打开Mac上的Photos应用。
- 在左侧栏中,你会看到“所有照片”、“最近添加”、“时刻”、“年度精选”等相册。
选择要下载的照片
- 浏览并选择你想要下载的照片或相册。
下载照片
- 选中照片后,点击菜单栏中的“文件” > “导出”。
- 选择导出路径,然后点击“导出”。
- 照片将开始下载并保存到你指定的文件夹中。
使用Finder
打开Finder
- 打开Mac上的Finder应用。
- 在侧边栏中,点击顶部的“iCloud Drive”图标。
选择要下载的照片
- 在iCloud Drive中,找到并打开“Photos”文件夹。
- 你可以看到iCloud中的所有照片和相册。
- 选择你想要下载的照片或相册。
下载照片
- 选中照片后,右键点击并选择“复制”。
- 打开一个你想要保存照片的位置(例如桌面),然后右键点击空白处并选择“粘贴”。
- 照片将开始下载并保存到你指定的文件夹中。
通过以上方法,你可以在Windows和Mac系统上轻松地从iCloud下载照片,无论是使用官方应用还是第三方工具,都可以根据个人需求选择最合适的方式,希望这篇文章能帮助你顺利地将iCloud上的照片下载到本地设备中。







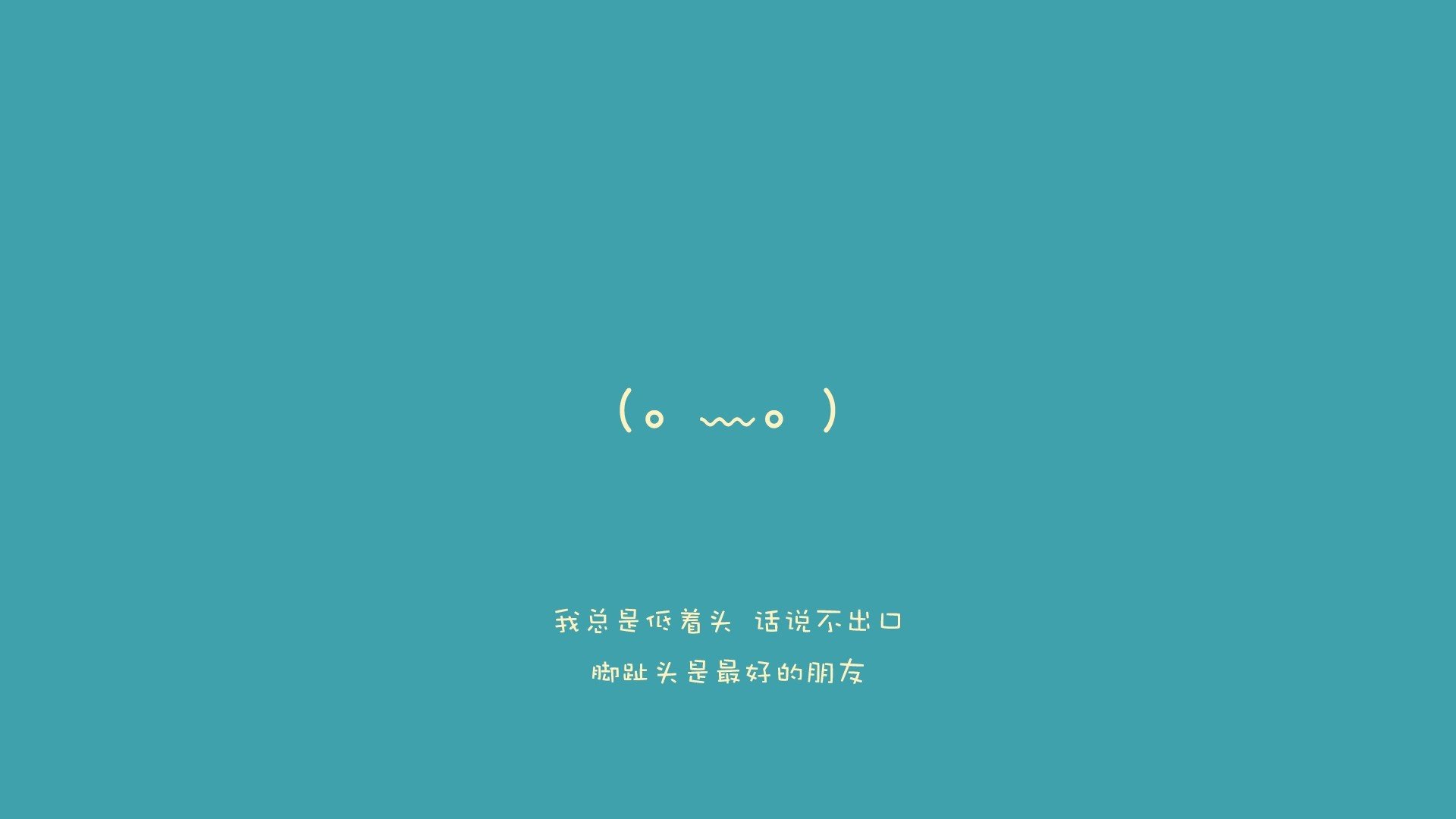






 京公网安备11000000000001号
京公网安备11000000000001号 苏ICP备10230327号-11
苏ICP备10230327号-11