在日常办公中,我们经常需要处理各种数据,而表格是最常见的工具之一,无论是在Microsoft Excel还是Google Sheets中,表格都为我们提供了强大的数据处理能力,有时我们需要在单元格内进行换行操作,以便更好地展示信息,本文将介绍如何在这两种流行的表格软件中实现换行,并提供一些实用的技巧和注意事项。
Excel中的换行技巧
使用Alt + Enter快捷键
在Excel中,最简单直接的方法是使用快捷键组合Alt + Enter,以下是具体步骤:
- 选中要换行的单元格:点击你要编辑的单元格。
- 并按快捷键:在单元格内输入文本,然后按住
Alt键的同时按下Enter键,这样,光标会自动移动到下一行,你可以在同一单元格内继续输入内容。
使用“自动换行”功能
如果你希望单元格内容根据列宽自动换行,可以使用“自动换行”功能:
- 选中单元格:选择你需要设置自动换行的单元格或单元格区域。
- 打开“单元格格式”对话框:右键点击选中的单元格,选择“设置单元格格式”(或使用快捷键
Ctrl + 1)。 - 选择“对齐”选项卡:在弹出的对话框中,切换到“对齐”选项卡。
- 勾选“自动换行”:在“文本控制”部分,勾选“自动换行”选项。
- 确认设置:点击“确定”按钮应用设置。
使用“手动换行”符号
在某些情况下,你可能需要在文本中使用手动换行符(即“Shift + Enter”):
- 选中单元格:选择你要编辑的单元格。
- 并按快捷键:在单元格内输入文本,然后按住
Shift键的同时按下Enter键,这样,光标会在同一单元格内移动到下一行,但不会强制换行。
Google Sheets中的换行技巧
使用Alt + Enter快捷键
与Excel类似,Google Sheets也支持使用快捷键组合Alt + Enter来实现换行:
- 选中要换行的单元格:点击你要编辑的单元格。
- 并按快捷键:在单元格内输入文本,然后按住
Alt键的同时按下Enter键,这样,光标会自动移动到下一行,你可以在同一单元格内继续输入内容。
使用“自动换行”功能
Google Sheets同样支持自动换行功能,可以通过以下步骤实现:
- 选中单元格:选择你需要设置自动换行的单元格或单元格区域。
- 打开“单元格格式”对话框:点击菜单栏中的“格式”,然后选择“单元格格式”。
- 选择“对齐”选项卡:在弹出的对话框中,切换到“对齐”选项卡。
- 勾选“自动换行”:在“文本控制”部分,勾选“自动换行”选项。
- 确认设置:点击“确定”按钮应用设置。
使用“手动换行”符号
Google Sheets还支持手动换行符(即“Shift + Enter”),使用方法如下:
- 选中单元格:选择你要编辑的单元格。
- 并按快捷键:在单元格内输入文本,然后按住
Shift键的同时按下Enter键,这样,光标会在同一单元格内移动到下一行,但不会强制换行。
实用技巧和注意事项
避免过长的内容
尽量避免在单元格内输入过长的内容,因为这会影响表格的可读性和美观性,如果确实需要输入较长的内容,可以考虑将其拆分到多个单元格中。
使用公式生成换行
在某些情况下,可以使用公式来生成换行效果,在Excel中,可以使用CONCATENATE函数将多个字符串连接起来:
=CONCATENATE("第一行", "第二行")
在Google Sheets中,也可以使用类似的方法:
=ARRAYFORMULA(TEXTJOIN("
", TRUE, {"第一行", "第二行"}))
调整列宽以适应内容
调整列宽可以更好地展示换行后的内容,你可以通过拖动列边界或使用菜单中的“列宽”选项来调整列宽。
注意跨列合并单元格的风险
跨列合并单元格可能会导致换行问题,因为合并后的单元格被视为一个整体,在进行跨列合并时,请务必谨慎考虑是否需要换行以及如何实现换行。
无论是在Microsoft Excel还是Google Sheets中,换行都是一个常见的需求,通过掌握上述技巧和方法,你可以在不同的场景下灵活地实现换行效果,注意合理使用这些技巧,以避免影响表格的整体美观性和可读性,希望本文对你有所帮助,祝你在使用表格软件时更加得心应手!









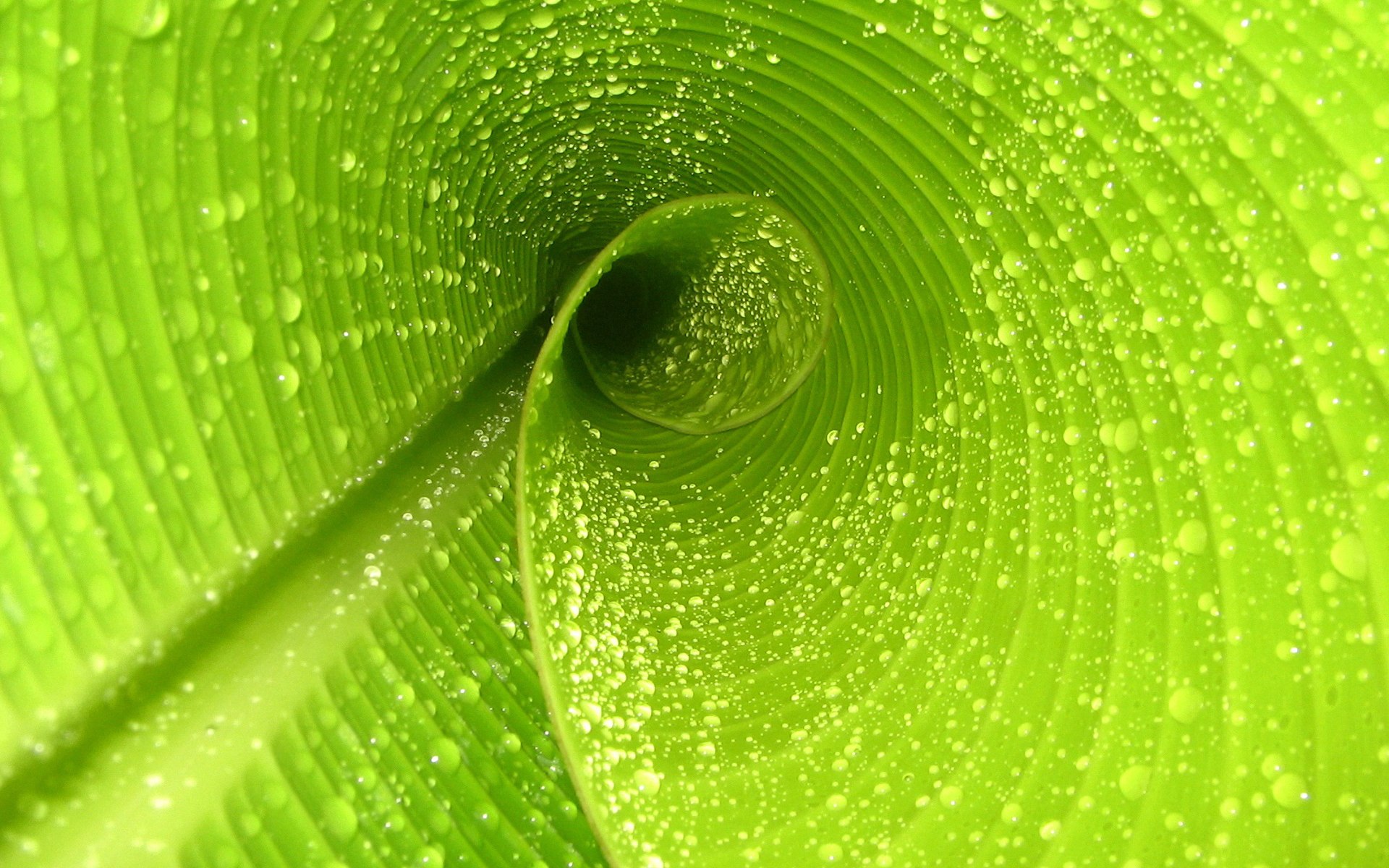




 京公网安备11000000000001号
京公网安备11000000000001号 苏ICP备10230327号-11
苏ICP备10230327号-11