在数字化时代,我们每天都会与各种屏幕打交道,无论是智能手机、平板电脑还是电脑,一个美观且个性化的壁纸都能为我们的设备增添一抹亮色,怎样设置壁纸呢?本文将为你详细介绍在不同设备上设置壁纸的方法和技巧,让你的屏幕焕然一新。
智能手机上的壁纸设置
iOS系统(iPhone/iPad)
- 选择图片:从“照片”应用中选择一张你喜欢的图片,或者使用其他应用中的图片。
- 编辑图片:如果需要,可以使用内置的图片编辑工具对图片进行裁剪或调整亮度等操作。
- 设定为壁纸:
- 打开“设置”应用。
- 点击“壁纸”。
- 选择“选取新的壁纸”。
- 从你的相册中选择图片,并选择是否将其设置为锁定屏幕、主屏幕或两者都设为该图片。
- 点击“设定”完成设置。
Android系统
- 选择图片:同样,你可以从相册中选择一张图片,或者下载一张新的图片。
- 编辑图片:部分Android手机自带图片编辑功能,可以对图片进行裁剪、旋转等操作。
- 设定为壁纸:
- 进入“设置”应用。
- 找到“显示”或“壁纸”选项。
- 选择“壁纸”然后选择“壁纸库”或“自定义壁纸”。
- 选择你刚刚选定的图片,并根据需要选择是作为锁屏壁纸还是桌面壁纸。
- 确认设置即可。
平板电脑上的壁纸设置
iPadOS(iPad)
- 选择图片:通过“照片”应用或第三方图库应用来选择你喜欢的图片。
- 编辑图片:可以在“照片”应用中使用编辑工具对图片进行调整。
- 设定为壁纸:
- 打开“设置”应用。
- 点击“壁纸”。
- 选择“选取新的壁纸”或“动态壁纸”。
- 选择图片并决定是用于锁定屏幕、主屏幕还是同时使用。
- 点击“设定”完成设置。
Windows平板(如Surface)
- 选择图片:可以从本地文件系统中选择图片,也可以从网络上下载。
- 编辑图片:使用内置的图片编辑工具或第三方应用对图片进行编辑。
- 设定为壁纸:
- 右键点击桌面空白处,选择“个性化”。
- 点击“背景”标签页。
- 点击“浏览”按钮,选择你要设置的图片。
- 根据需要选择“填充”、“适应”、“平铺”或“居中”等选项。
- 点击“保存更改”完成设置。
电脑上的壁纸设置
Windows系统
- 选择图片:可以通过文件资源管理器找到你喜欢的图片,或者直接在网上下载。
- 编辑图片:可以使用Windows自带的画图工具或其他第三方图像处理软件对图片进行编辑。
- 设定为壁纸:
- 右键点击桌面空白处,选择“个性化”。
- 点击“背景”标签页。
- 点击“浏览”按钮,选择你要设置的图片。
- 根据需要选择“填充”、“适应”、“平铺”或“居中”等选项。
- 点击“保存更改”完成设置。
macOS系统
- 选择图片:可以从“照片”应用中选择图片,或者从网络上下载。
- 编辑图片:使用“预览”应用中的编辑工具对图片进行调整。
- 设定为壁纸:
- 打开“系统偏好设置”。
- 点击“桌面与屏幕保护程序”。
- 点击“桌面图片”旁边的文件夹图标,选择你要设置的图片。
- 可以选择多个图片进行轮换,或者选择单个图片作为固定壁纸。
- 点击“好”完成设置。
智能电视上的壁纸设置
三星智能电视
- 选择图片:可以从USB设备或网络存储设备中选择图片。
- 设定为壁纸:
- 打开“设置”菜单。
- 选择“显示”。
- 点击“背景”或“背景设置”。
- 选择你要设置的图片,并调整其位置和大小。
- 点击“确定”完成设置。
LG智能电视
- 选择图片:同样,可以从USB设备或网络存储设备中选择图片。
- 设定为壁纸:
- 打开“设置”菜单。
- 选择“画面”。
- 点击“背景”或“背景设置”。
- 选择你要设置的图片,并调整其位置和大小。
- 点击“确定”完成设置。
其他设备的壁纸设置
除了上述常见的设备外,还有许多其他类型的设备也支持自定义壁纸设置,如智能手表、车载显示屏等,这些设备的壁纸设置方法可能因品牌和型号而异,但基本原理相似,即通过相应的设置菜单选择并应用你喜欢的图片作为壁纸。
无论你使用的是哪种设备,设置壁纸都是一个简单而有趣的过程,通过选择合适的图片并按照上述步骤进行操作,你可以轻松地为你的设备换上新装,让它们更加个性化和美观,希望这篇文章对你有所帮助!










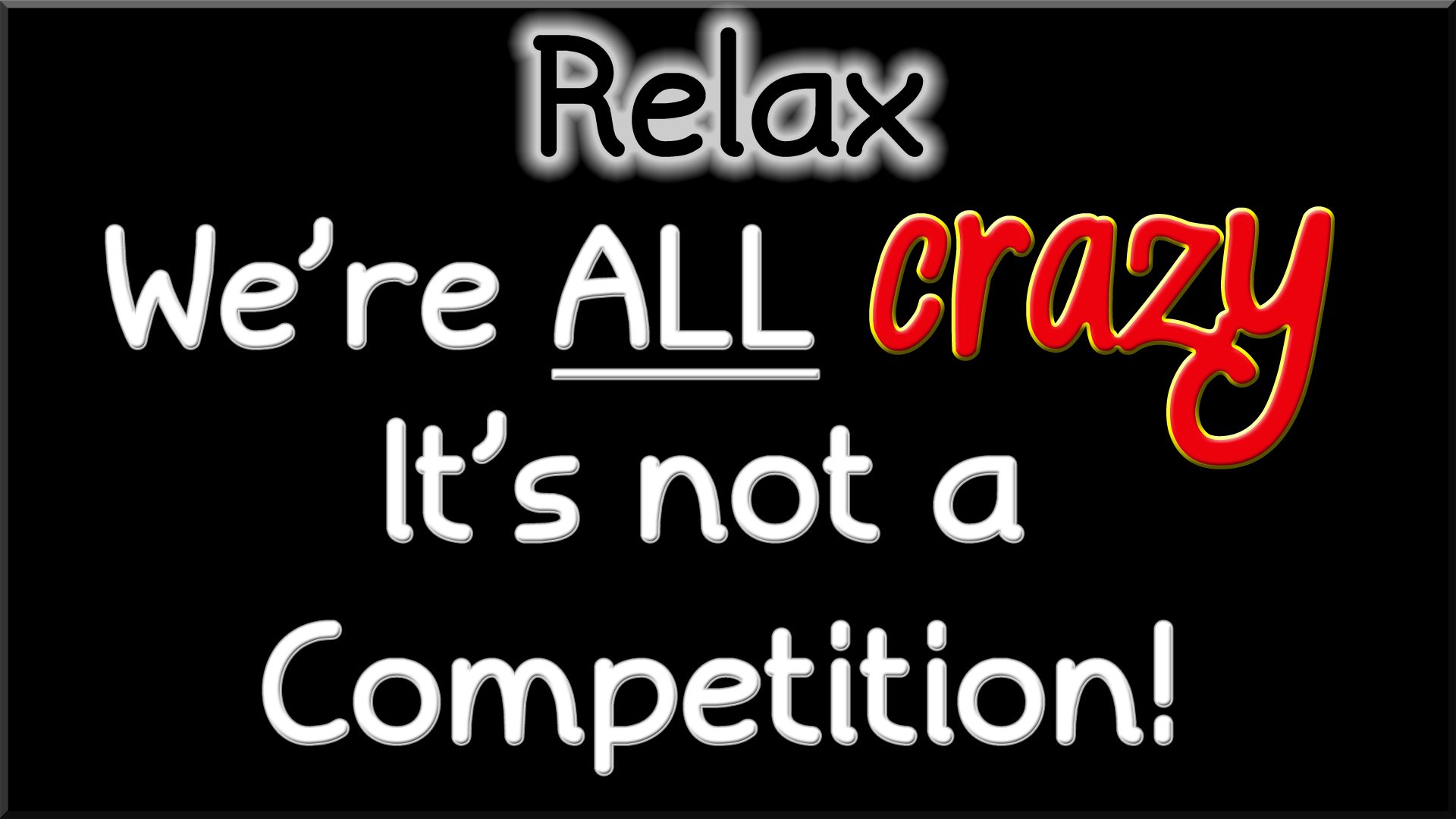



 京公网安备11000000000001号
京公网安备11000000000001号 苏ICP备10230327号-11
苏ICP备10230327号-11