在数字时代的浪潮中,无论是撰写学术论文、设计精美报告,还是制作引人入胜的演示文稿,页脚作为文档不可或缺的一部分,承载着重要的信息传递功能,它不仅有助于读者快速定位内容,还能增强文档的专业性和美观度,如何巧妙地设置页脚呢?本文将为您详细解析页脚设置的方法与技巧,让您的文档更加完美无瑕。
页脚的基本概念与作用
页脚位于每一页的底部,通常用于显示页码、文档标题、作者姓名、日期等附加信息,合理利用页脚,可以提升文档的整体布局效果,使读者阅读体验更加流畅,页脚还有助于保护版权信息,防止文档被非法复制和传播。
不同软件中的页脚设置方法
Microsoft Word
- 打开文档:启动Microsoft Word,打开需要编辑的文档。
- 插入页脚:点击“插入”选项卡,选择“页脚”,Word提供了多种预设的页脚样式供您选择,也可以点击“编辑页脚”进入编辑模式,手动输入或插入所需内容。
- 编辑页脚内容:在页脚编辑模式下,您可以删除默认文本,输入新的页码、章节名或其他信息,Word还允许您设置页码格式(如连续页码、罗马数字等),以满足不同需求。
- 保存并关闭:完成页脚设置后,点击文档右上角的“关闭页眉和页脚”按钮,返回文档正文编辑模式,保存文档即可。
Google Docs
- 打开文档:登录Google Docs,打开或创建一个新的文档。
- 插入页脚:点击页面顶部的“插入”菜单,选择“页脚”,Google Docs同样提供了多种页脚模板供您挑选,或者您可以点击“自定义页脚”进行个性化设置。
- 编辑页脚内容:在自定义页脚界面,您可以像在Word中一样输入或修改页脚内容,Google Docs支持实时预览功能,方便您随时查看效果。
- 应用并保存:确认页脚设置无误后,点击“保存”按钮,您的更改将自动应用于整个文档。
PowerPoint(幻灯片)
- 打开演示文稿:启动PowerPoint,打开或创建一个新的演示文稿。
- 添加页脚:点击“插入”选项卡,选择“页脚”,与Word类似,PowerPoint也提供了多种页脚样式供您选择。
- 编辑页脚内容:在页脚编辑界面,您可以根据需要在每张幻灯片上分别设置不同的页脚内容,如演讲者姓名、日期或演讲主题等。
- 应用并切换幻灯片:设置完成后,点击“应用”按钮,然后切换到下一张幻灯片继续设置(如果需要的话),所有更改将自动应用于当前演示文稿的所有幻灯片。
高级技巧与注意事项
统一页脚风格
为了保持文档的专业性和一致性,建议在整个文档中使用统一的页脚风格,这包括字体大小、颜色、对齐方式等元素的协调一致。
自定义页脚样式
除了使用预设的页脚样式外,您还可以通过自定义样式来满足特定需求,可以为不同类型的文档(如报告、论文、演示文稿)创建不同的页脚模板。
避免过多信息
虽然页脚是展示附加信息的绝佳位置,但过多的信息会分散读者的注意力,在设置页脚时,应尽量保持简洁明了,只包含必要的信息。
测试打印效果
在最终确定页脚设置之前,建议先打印一份样本进行测试,这样可以确保页脚在打印版上的显示效果符合预期,避免出现排版错误或信息丢失的情况。
页脚作为文档的重要组成部分,其设置方法和技巧多种多样,通过合理利用各种软件提供的页脚功能,我们可以为文档增添更多的专业性和美观度,掌握一些高级技巧和注意事项也能帮助我们更好地管理和优化文档结构,希望本文能为您提供有价值的参考和帮助!












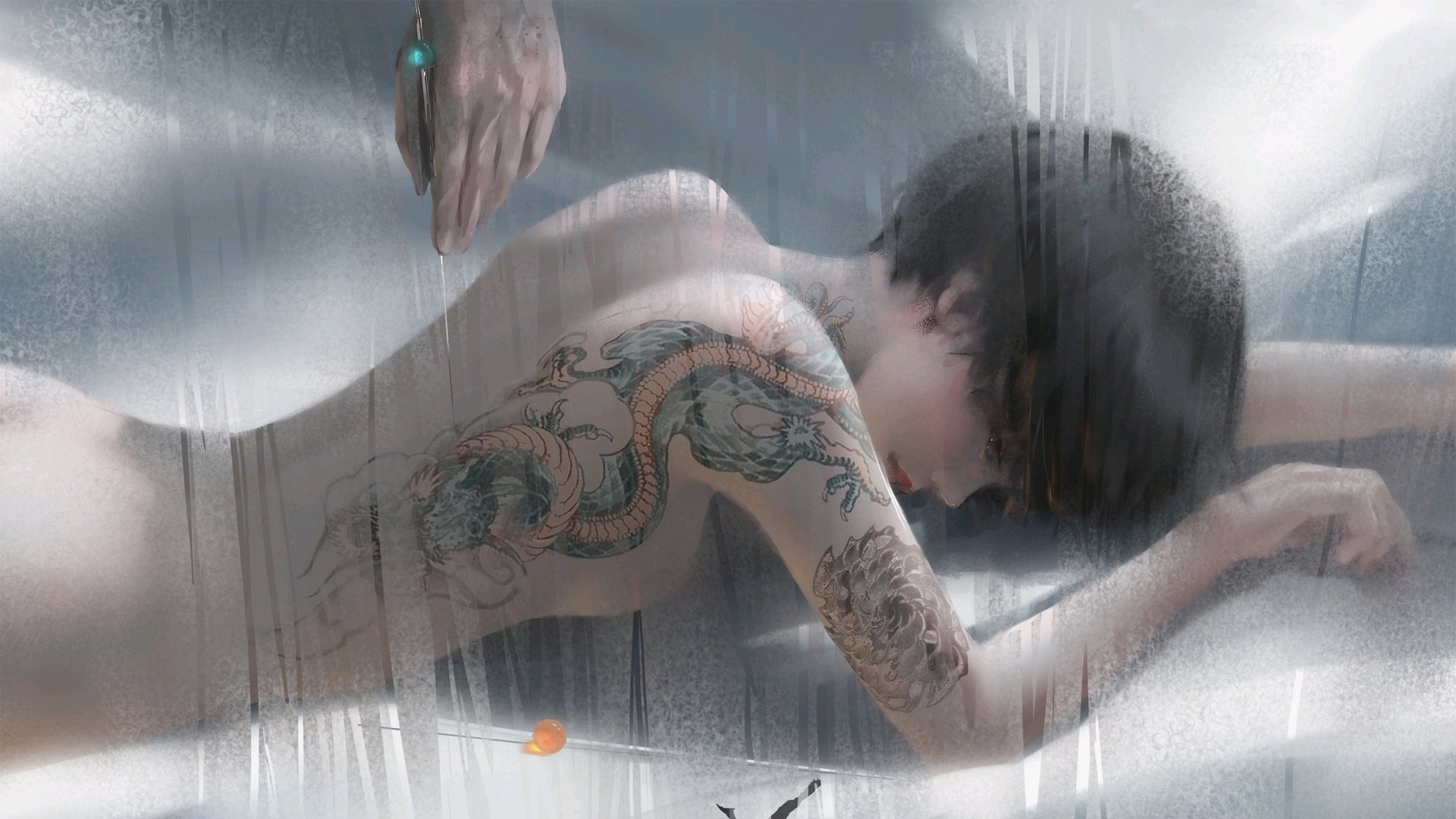

 京公网安备11000000000001号
京公网安备11000000000001号 苏ICP备10230327号-11
苏ICP备10230327号-11