如何开启已关闭的无线功能
在现代生活中,无线网络已成为我们日常工作和生活的重要组成部分,无论是在家中、办公室还是公共场合,无线网络都为我们提供了便捷的上网方式,有时我们可能会遇到笔记本无线功能被意外关闭的情况,这会导致无法连接无线网络,影响我们的正常使用,本文将详细介绍如何在笔记本电脑上开启已关闭的无线功能。
检查物理开关
我们需要确认笔记本上的无线功能是否被物理开关关闭了,大多数笔记本电脑都有一个专门的无线开关,通常位于机身侧面或键盘附近,这个开关可能是一个滑动按钮或者是一个拨动开关,如果发现这个开关处于关闭状态,只需将其拨到开启位置即可。
进入系统设置
如果物理开关没有问题,那么我们可以进入操作系统的设置界面来开启无线功能,以下是几种常见操作系统的具体操作方法:
-
Windows系统:
- 点击屏幕左下角的“开始”按钮,选择“控制面板”。
- 在控制面板中,找到并点击“网络和共享中心”。
- 在左侧菜单中,选择“更改适配器设置”。
- 在弹出的网络连接窗口中,找到无线网络连接(通常显示为“Wi-Fi”或类似的名称)。
- 如果无线网络连接旁边有一个向下的小箭头,表示该功能被禁用了,点击这个箭头,然后选择“启用”即可。
-
macOS系统:
- 点击屏幕左上角的苹果图标,选择“系统偏好设置”。
- 在系统偏好设置窗口中,点击“网络”。
- 在左侧列表中,找到并选择无线网络连接。
- 如果看到“关闭”字样,说明无线功能被禁用了,点击这个选项,然后选择“打开”即可。
检查驱动程序
无线功能的异常可能与驱动程序有关,如果上述方法都无法解决问题,可以尝试更新或重新安装无线网卡的驱动程序,具体步骤如下:
- 右键点击桌面空白处,选择“设备管理器”。
- 在设备管理器窗口中,找到网络适配器部分,展开它。
- 找到无线网卡设备(通常显示为“Wireless Network Adapter”或类似的名称),右键点击它并选择“更新驱动程序”。
- 按照提示完成驱动程序的更新过程,如果需要重新安装驱动程序,可以在网上搜索对应型号的无线网卡驱动程序进行下载和安装。
重启电脑
如果以上步骤都没有解决问题,可以尝试重启电脑,有时候简单的重启操作就能解决许多莫名其妙的问题,按下电源按钮,等待电脑完全关机后再次开机即可。
通过以上步骤,相信您已经成功开启了笔记本的无线功能,无线网络为我们带来了极大的便利,希望这篇文章能帮助您解决遇到的问题,享受顺畅的网络体验,如果还有其他问题,欢迎随时提问!










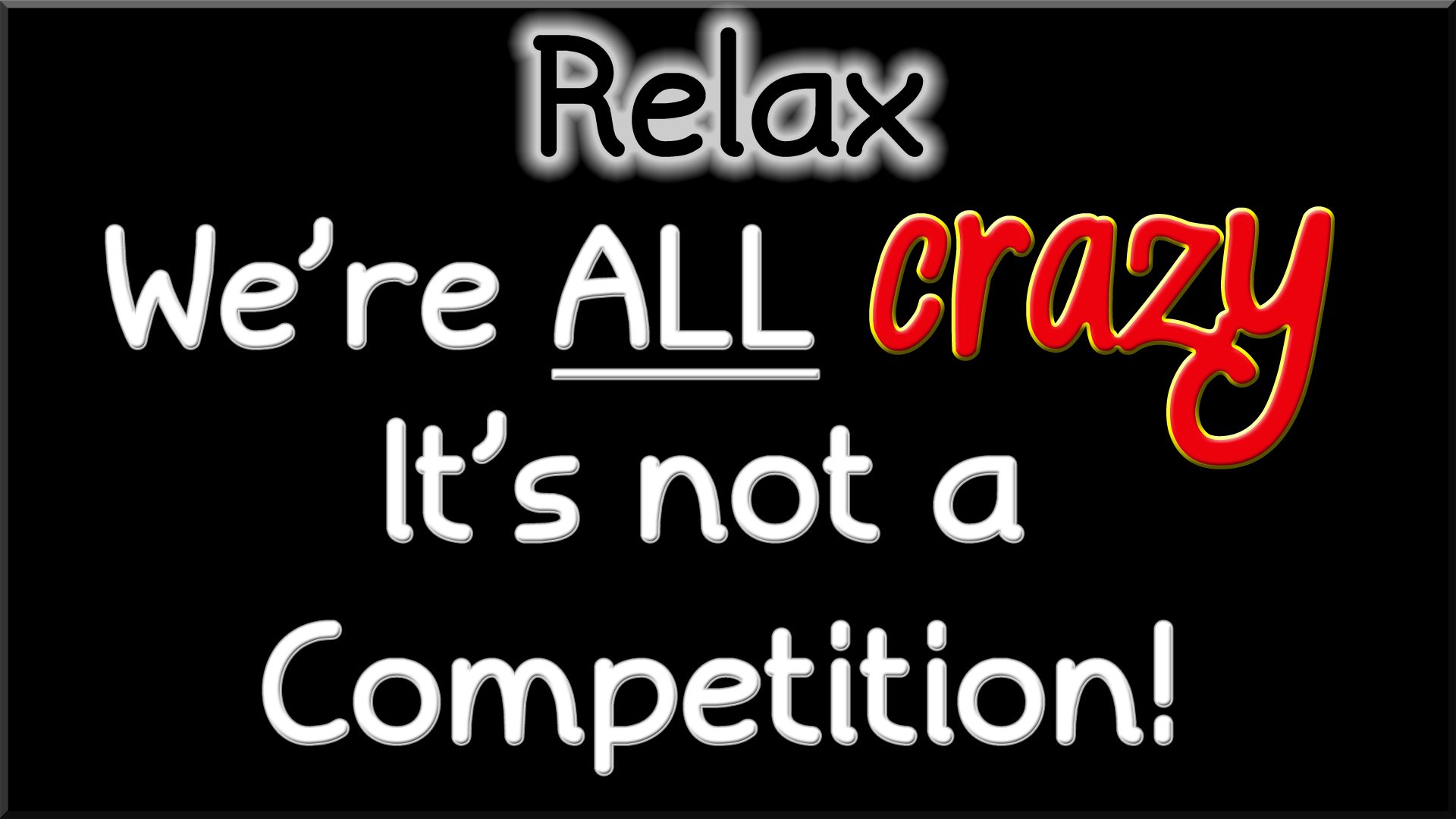



 京公网安备11000000000001号
京公网安备11000000000001号 苏ICP备10230327号-11
苏ICP备10230327号-11