在处理文档时,特别是撰写报告、论文或任何需要列表的文档时,使用项目符号可以使内容更加清晰和有条理,对于许多用户来说,找到并设置Word中的项目符号可能是一个挑战,本文将指导您如何在Microsoft Word中轻松找到并设置项目符号,以帮助您更高效地完成文档编辑工作。
如何添加项目符号
-
选择文本:您需要选中想要添加项目符号的文本,您可以使用鼠标拖动来选择,或者通过点击并拖动来选择多个段落。
-
打开“开始”选项卡:在Word窗口顶部的菜单栏中,点击“开始”选项卡,这是进行大部分格式设置的地方。
-
访问“项目符号”按钮:在“开始”选项卡中,找到标有“项目符号”的小图标,它通常看起来像一个圆形的点,点击这个按钮旁边的小箭头(如果有的话),会展开更多的项目符号样式供您选择。
-
选择项目符号样式:点击“项目符号”后,会出现一个下拉菜单,里面列出了多种不同的项目符号样式,您可以根据个人喜好或文档的整体风格选择合适的样式。
-
应用项目符号:一旦选择了满意的样式,所选文本就会立即被加上相应的项目符号,如果需要取消已添加的项目符号,可以再次单击“项目符号”按钮,然后从下拉菜单中选择“无项目符号”。
自定义项目符号
除了直接从预设样式中选择外,Word还允许用户自定义项目符号的外观,要做到这一点,请按照以下步骤操作:
-
右键单击已选中的文字:当您已经选择了想要更改其项目符号样式的文本后,右击该区域。
-
选择“定义新项目符号”:在弹出的上下文菜单中,寻找并点击“定义新项目符号”。
-
进入“项目符号库”:一个新的对话框将会打开,显示当前可用的所有项目符号样式,如果您希望创建一个全新的样式,请点击“图片…”按钮上传一张图片作为您的自定义项目符号。
-
调整大小和颜色:对于文字型项目符号,您还可以调整其大小以及颜色等属性,使之更好地融入文档之中。
-
保存并应用:完成所有设置后,点击“确定”保存更改,并返回到主文档查看效果。
掌握如何在Word中有效地添加和管理项目符号不仅能够提升工作效率,还能使您的文档看起来更加专业美观,无论是简单的列表还是复杂的多级列表结构,合理运用项目符号都能让信息传递变得更加直观易懂,希望以上介绍能够帮助您轻松解决关于“word项目符号在哪里设置”的问题!










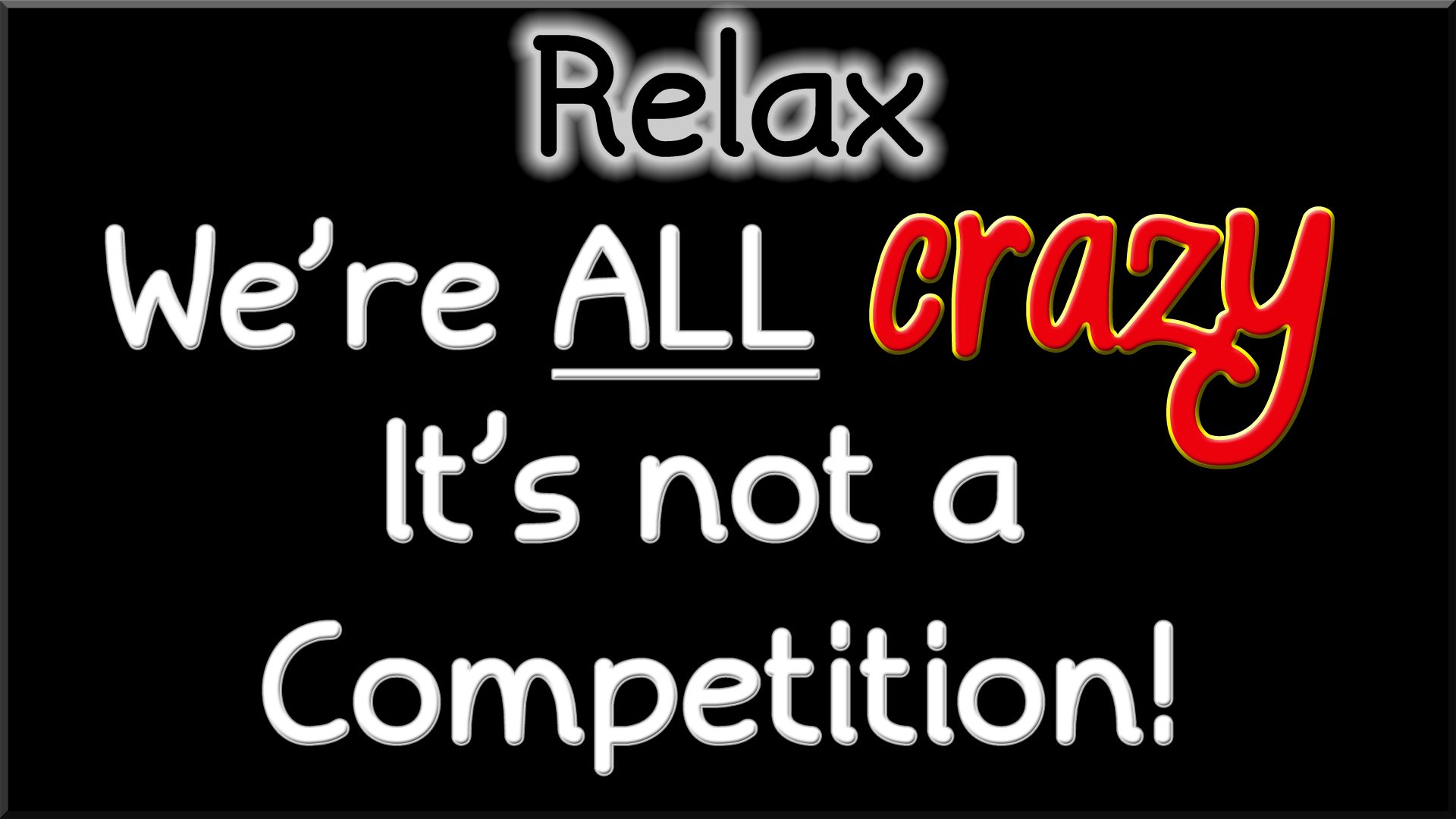



 京公网安备11000000000001号
京公网安备11000000000001号 苏ICP备10230327号-11
苏ICP备10230327号-11