在Word文档中设置页码是一个常见的需求,无论是为了正式报告、学术论文还是个人笔记,合适的页码都能使文档看起来更加专业和易于阅读,以下是如何在Word文档中设置页码的详细步骤:
步骤1:打开Word文档
确保你已经打开了需要添加页码的Word文档,如果还没有创建文档,可以新建一个空白文档或者从模板开始。
步骤2:进入“插入”选项卡
在Word的顶部菜单栏中,找到并点击“插入”选项卡,这个选项卡包含了许多有用的功能,包括页码、图表、图片等。
步骤3:选择“页码”按钮
在“插入”选项卡中,你会看到一个名为“页码”的小图标,它通常位于页面布局或设计工具组内,点击这个按钮,会弹出一个下拉菜单。
步骤4:选择页码位置
在下拉菜单中,你可以选择页码的位置,如页面顶部(页眉)或页面底部(页脚),根据你的需求选择适合的位置。
步骤5:选择页码样式
你需要选择一个你喜欢的页码样式,Word提供了多种样式供你选择,包括数字、罗马数字、字母等,点击你想要的样式后,页码会自动应用到你的文档中。
步骤6:调整页码格式(可选)
如果你想要自定义页码的格式,比如改变字体大小、颜色或对齐方式,可以在“设计”选项卡中找到“页眉和页脚工具”,你可以进一步调整页码的外观。
步骤7:保存文档
完成所有设置后,不要忘记保存你的文档,这样,你的页码就会永久地嵌入到文档中,无论何时打开或打印,都会显示正确的页码。
小贴士:删除页码
如果你需要删除已经设置的页码,可以再次进入“插入”选项卡,然后选择“删除页码”,这将移除当前选定位置的所有页码。
通过以上步骤,你就可以轻松地在Word文档中设置页码了,合理的页码设置不仅有助于读者更好地导航文档,也能提升文档的整体专业性。









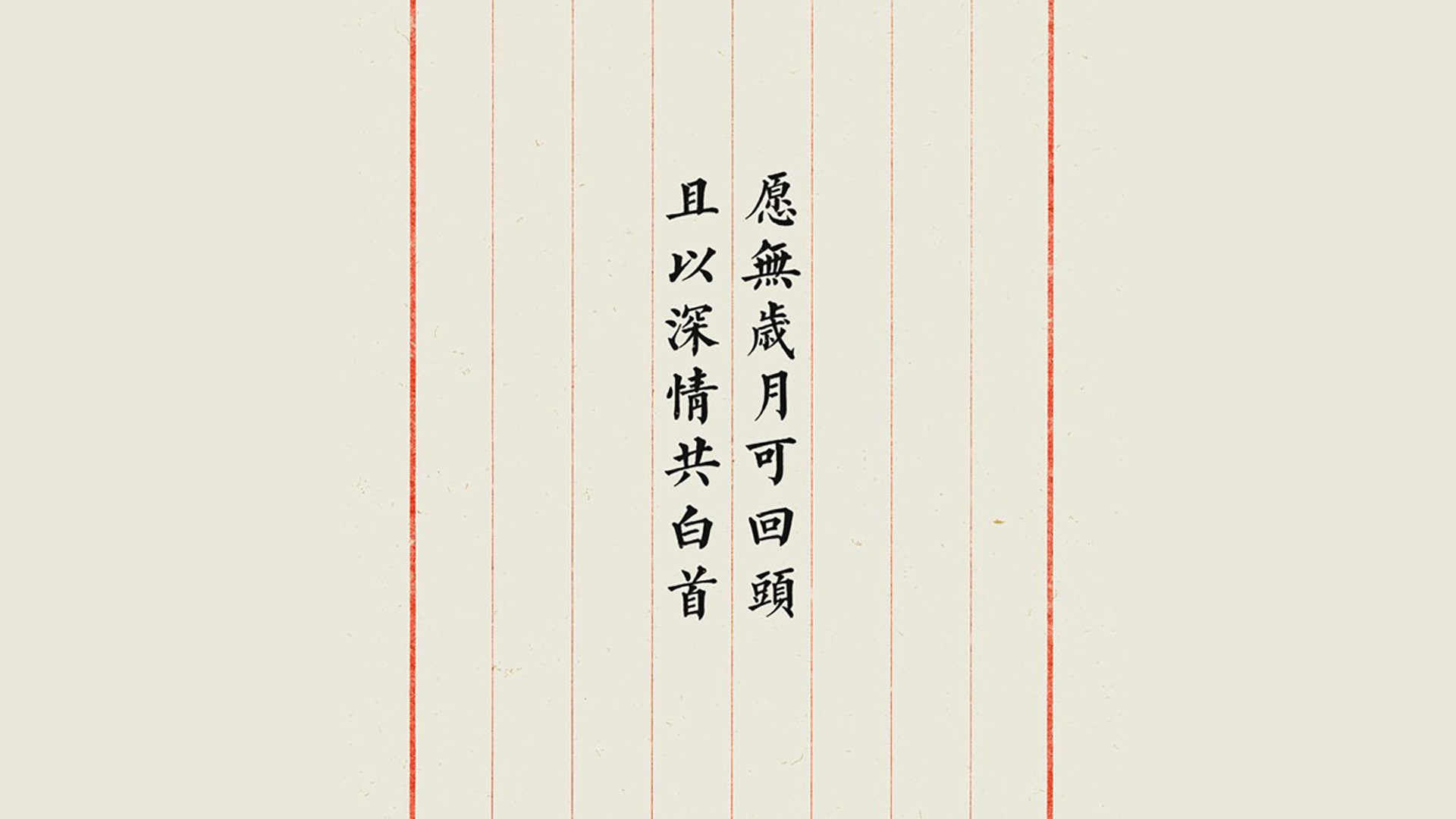




 京公网安备11000000000001号
京公网安备11000000000001号 苏ICP备10230327号-11
苏ICP备10230327号-11