在数字化办公和学习中,打印机的功能已经远远超出了简单的打印任务,现代打印机不仅能够进行文档打印,还能够扫描文件并将其保存到电脑上,极大地方便了我们的工作和学习,以下是关于如何将文件从打印机扫描并保存到电脑的详细步骤:
准备工作
- 连接打印机:确保您的打印机已正确连接到电脑,这可以通过USB线缆或通过Wi-Fi网络实现。
- 安装驱动程序:下载并安装打印机的驱动程序,大多数打印机品牌(如惠普、佳能、爱普生等)都提供在线驱动下载服务。
- 检查软件:确认电脑上已安装相应的扫描软件,一些打印机自带扫描软件,而有些则需要从制造商的网站下载。
扫描文件的基本步骤
- 打开扫描软件:启动您电脑上的扫描软件,如果使用的是Windows系统,通常可以在“开始”菜单中找到“扫描仪和相机”,如果是Mac系统,则可以在“应用程序”文件夹中找到“预览”或其他扫描软件。
- 放置文档:将需要扫描的文件放置在打印机的扫描平台上,确保文件平整,没有褶皱或遮挡物。
- 选择扫描选项:在扫描软件中,您可以选择扫描模式(如彩色、黑白)、分辨率以及文件格式(如PDF、JPEG),根据您的需求进行选择。
- 预览扫描:大多数扫描软件允许您在正式扫描前预览图像,检查预览图像的质量,确保无错误后继续。
- 开始扫描:点击“扫描”按钮,等待扫描过程完成,扫描完成后,软件通常会提示您保存文件。
高级设置与技巧
- 双面扫描:如果您需要扫描双面文件,许多扫描软件支持自动双面扫描功能,只需在设置中选择此选项即可。
- 批量扫描:对于大量文件,可以使用批量扫描功能,一些扫描软件允许您一次性选择多个文件进行扫描,然后统一保存。
- OCR文字识别:如果您希望将扫描的图像转换为可编辑文本,可以选择带有OCR(光学字符识别)功能的扫描软件,这样,您可以将扫描的文档转换为Word或Excel等格式。
- 云存储:一些扫描软件支持将扫描的文件直接上传到云端存储服务(如Google Drive、Dropbox等),方便在不同设备间共享和访问。
常见问题及解决方法
- 扫描质量不佳:可能是由于文件未放置平整或扫描分辨率设置过低,尝试重新放置文件并提高分辨率。
- 无法连接打印机:检查打印机电源和数据线连接,确保驱动程序已正确安装。
- 扫描速度慢:关闭不必要的程序,释放系统资源,以提高扫描速度。
- 文件格式不支持:使用通用的文件格式(如PDF)保存扫描文件,以确保兼容性。
将文件从打印机扫描并保存到电脑上是一个简单但功能强大的操作,可以大大提高工作效率和便利性,通过以上步骤和技巧,您可以充分利用打印机的扫描功能,轻松管理您的文档和资料。







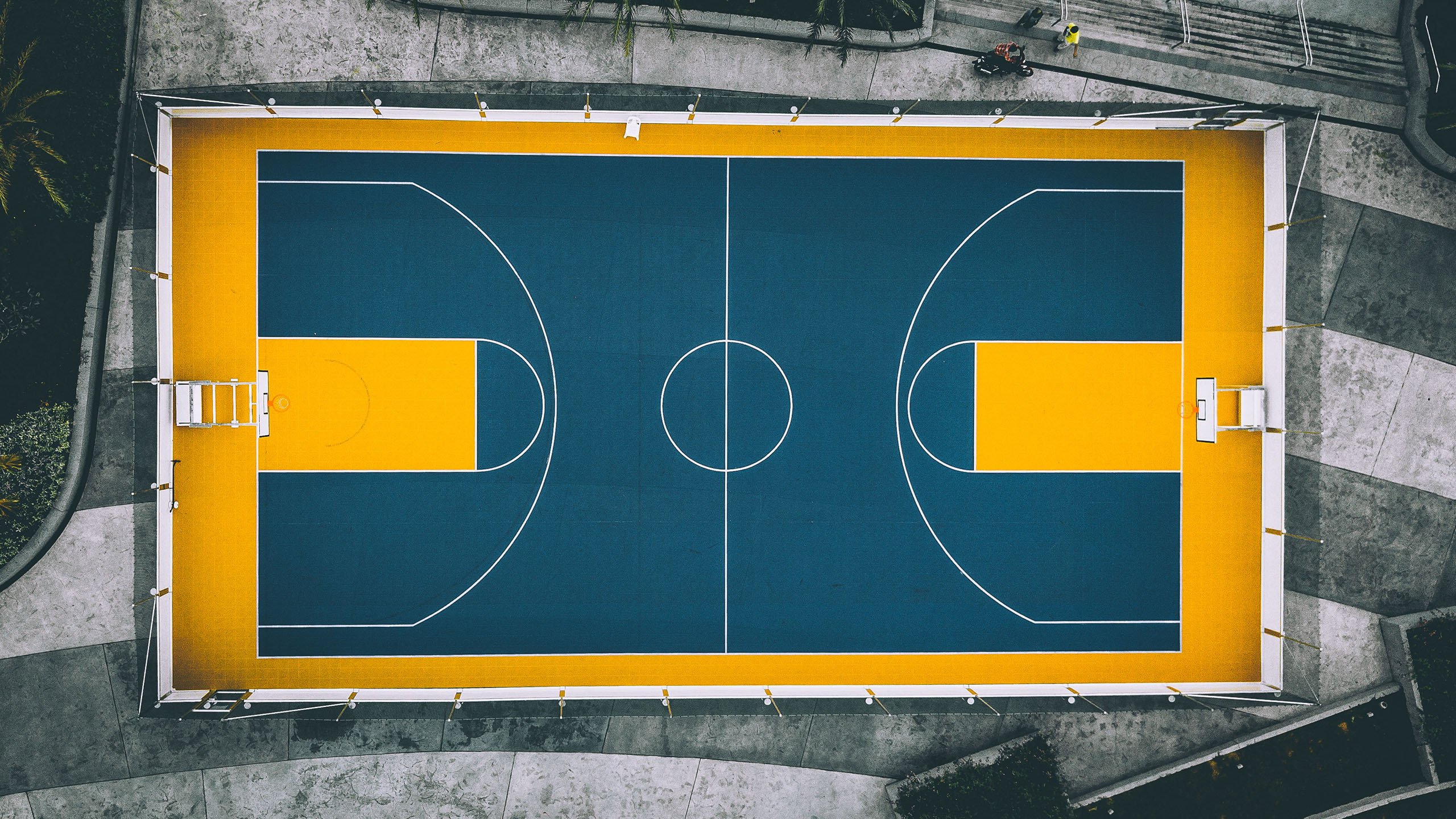






 京公网安备11000000000001号
京公网安备11000000000001号 苏ICP备10230327号-11
苏ICP备10230327号-11