在Photoshop中将图片变清晰是一项常见的图像编辑任务,无论是为了修复老照片、提高打印质量还是优化数字媒体,以下是一些步骤和技巧,帮助你在PS中提升图片的清晰度:
打开图片并复制图层
你需要在Photoshop中打开你想要编辑的图片,通过选择“图层”菜单中的“新建”>“通过拷贝的图层”,复制当前图层,这样做可以确保原始图片不会被直接修改,从而保留一个备份。
使用智能锐化滤镜
智能锐化滤镜是提高图片清晰度的一个强大工具,你可以通过点击“滤镜”菜单,然后选择“锐化”>“智能锐化...”来访问它,在弹出的对话框中,你可以调整几个参数来优化效果:
- 数量:控制锐化的程度,范围从0%到500%。
- 半径:定义应用锐化的范围,较大的值会使边缘更加明显。
- 减少噪点:平衡锐化与图像中的噪点,防止过度处理。
- 移去:选择是否移除彩色或单色噪点。
使用高反差保留滤镜
高反差保留滤镜可以增强图像的边缘细节,而不增加整体噪点,你可以通过点击“滤镜”菜单,然后选择“其他”>“高反差保留...”来应用它,在弹出的对话框中,选择一个合适的半径值(通常在0.5到2.0像素之间),然后按“确定”,将混合模式设置为“叠加”,这样可以只增强边缘而不影响中间部分。
调整亮度/对比度
简单地调整图像的亮度和对比度也能显著改善其清晰度,你可以通过点击“图像”菜单,然后选择“调整”>“亮度/对比度...”来实现这一点,适当地增加对比度可以使图像看起来更加鲜明。
使用Unsharp掩膜
Unsharp掩膜是一种经典的锐化技术,它可以增强图像的细节同时保持自然的效果,你可以通过点击“滤镜”菜单,然后选择“锐化”>“Unsharp掩膜...”来应用它,在弹出的对话框中,你可以调整“Amount”(数量)、“Radius”(半径)和“Threshold”(阈值),较小的半径和适中的数量可以获得较好的结果。
手动修饰
你可以通过手动修饰来进一步提高图片的质量,使用画笔工具(Brush Tool)在细节上进行微调,或者使用橡皮擦工具(Eraser Tool)去除不需要的噪点。
在进行任何编辑之前,最好先保存原始文件的一个副本,以便在需要时可以恢复,不同的图片可能需要不同的处理方法,因此建议多次尝试不同的设置以找到最适合你特定情况的方法。










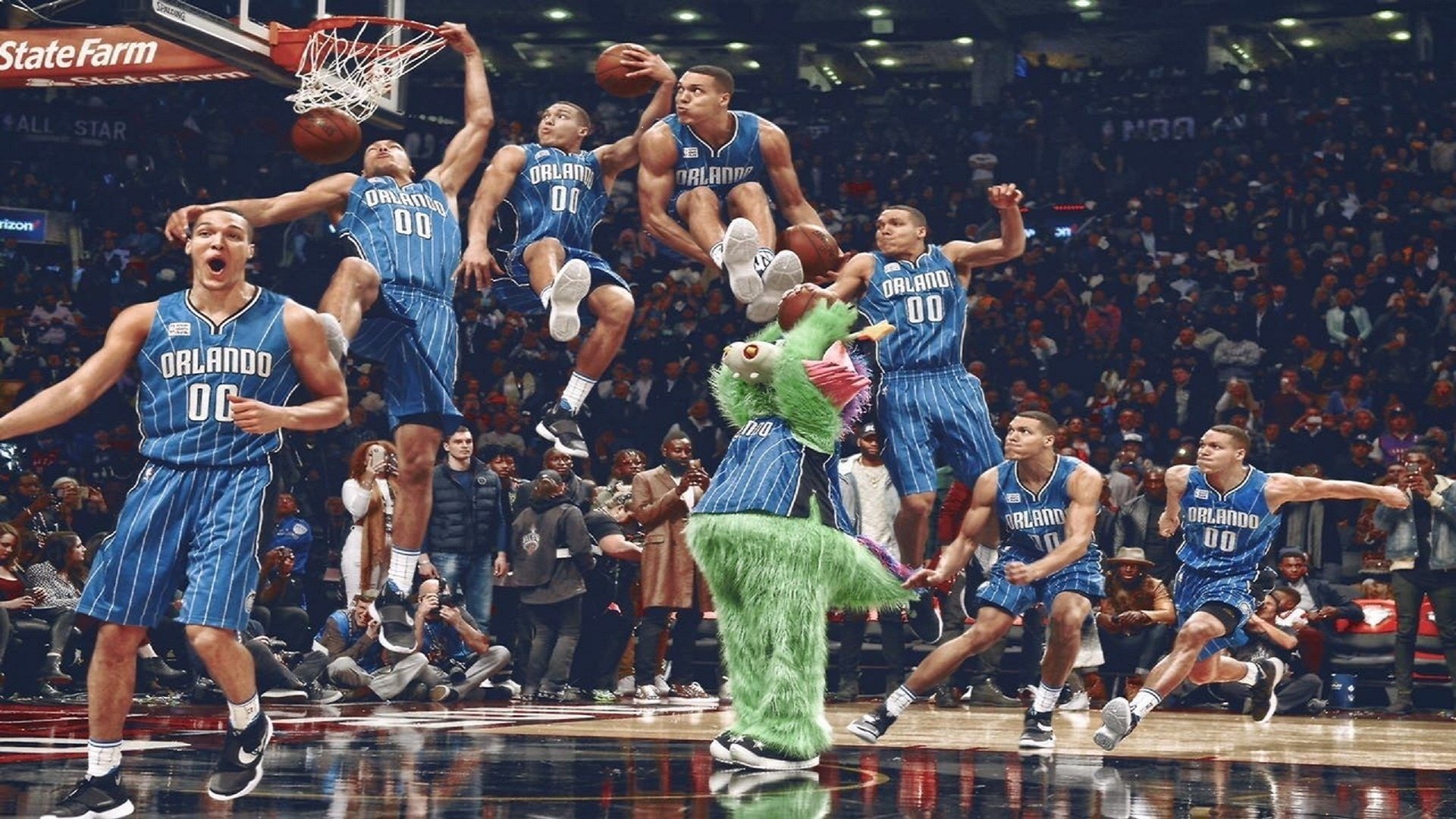



 京公网安备11000000000001号
京公网安备11000000000001号 苏ICP备10230327号-11
苏ICP备10230327号-11